随着科技的发展,U盘已经成为了我们日常生活和工作中必不可少的存储设备之一。为了方便使用U盘,我们需要在Windows操作系统中进行安装和设置。本篇文章将详细介绍在Windows系统下如何安装U盘的步骤及注意事项。
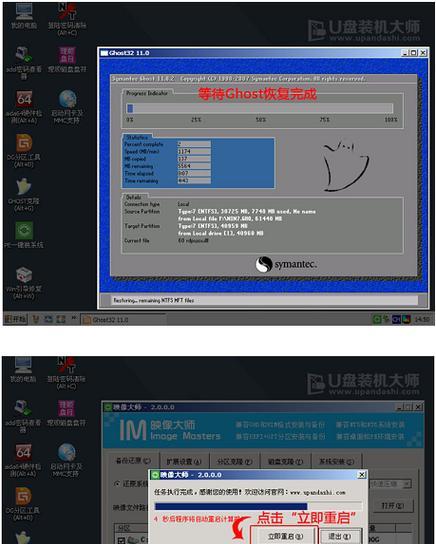
检查U盘和电脑的兼容性
在进行U盘安装之前,首先需要确保U盘与电脑的兼容性。插入U盘后,打开资源管理器,找到“此电脑”或“计算机”,查看是否能够识别出U盘。
格式化U盘
如果U盘是新购买的或之前没有格式化过的,我们需要对其进行格式化操作。右键点击U盘,在弹出菜单中选择“格式化”,在格式化窗口中选择“快速格式化”选项,然后点击“开始”按钮进行格式化。
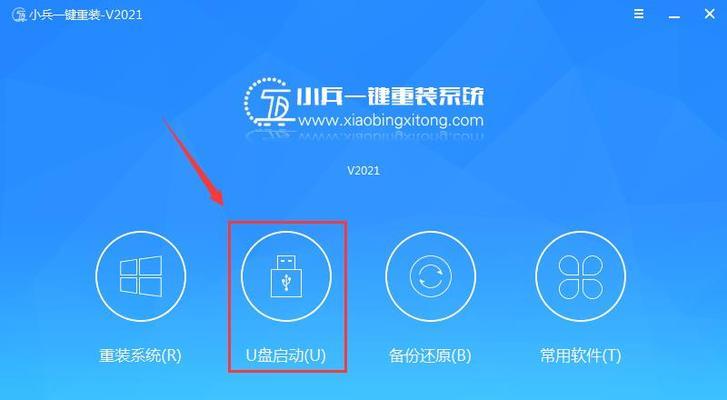
设置U盘驱动器名
有时候,系统会自动给U盘分配一个默认的驱动器名,但我们可以根据自己的喜好和需求进行修改。打开资源管理器,找到U盘所在的驱动器,右键点击,选择“属性”,在弹出的窗口中选择“自定义”标签,然后在“驱动器名称”栏目中输入想要设置的名称。
设置U盘的自动运行
如果需要U盘插入电脑时自动运行某个程序或打开某个文件夹,我们可以进行如下设置。右键点击U盘所在驱动器,选择“属性”,在弹出窗口中选择“自动播放”选项卡,在“可移动磁盘”部分选择相应的操作。
保护U盘的安全
为了保护U盘中的数据安全,我们可以设置密码对U盘进行加密。有些U盘已经自带了加密功能,我们只需要按照说明进行设置即可。如果没有自带加密功能的U盘,我们可以使用第三方软件进行加密保护。
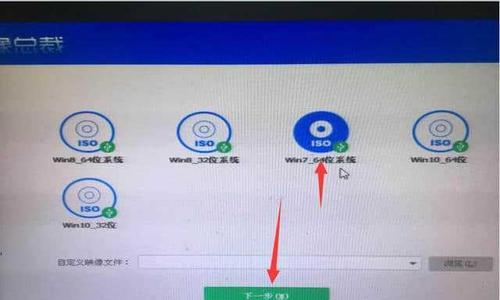
禁用写入权限
为了防止病毒通过U盘传播到电脑上,我们可以禁用U盘的写入权限。在设备管理器中找到U盘所在驱动器,右键点击,选择“属性”,在“策略”选项卡中选择“快速删除”,然后点击“确定”。
设置默认打开方式
如果我们经常使用U盘打开某种类型的文件,可以设置默认的打开方式。右键点击U盘中的某个文件,选择“属性”,在弹出窗口中选择“常规”选项卡,在“打开方式”部分点击“更改”,选择想要设置为默认打开方式的程序。
充分利用U盘空间
为了充分利用U盘的存储空间,我们可以对U盘进行分区。打开“磁盘管理工具”,找到U盘所在的磁盘,右键点击,选择“新建简单卷”,然后按照向导进行分区操作。
备份重要数据
在使用U盘时,我们应当时刻注意备份重要的数据。可以通过拷贝粘贴或使用备份软件来进行数据备份,以防止数据丢失。
设置U盘的图标
如果想要个性化自己的U盘,可以设置自定义图标。找到想要设置图标的图片文件,在文件属性中选择“快捷方式”选项卡,点击“更改图标”按钮,然后选择想要设置的图标文件。
修复U盘错误
有时候,U盘可能会出现一些错误,导致无法正常使用。我们可以使用Windows自带的“错误检查”工具来修复U盘错误。右键点击U盘所在驱动器,选择“属性”,在弹出窗口中选择“工具”选项卡,点击“检查”按钮进行错误检查。
卸载U盘
在安全移除U盘之前,我们需要先进行卸载操作。在任务栏的系统托盘中找到U盘图标,右键点击,选择“弹出”或“卸载”选项,然后等待系统提示安全移除后再进行拔出操作。
防止U盘病毒
为了防止病毒通过U盘传播到电脑上,我们应该定期使用杀毒软件对U盘进行全盘扫描。确保U盘中的文件没有被感染。
修复无法识别的U盘
如果电脑无法识别U盘,我们可以尝试使用设备管理器中的“更新驱动程序”功能来解决问题。右键点击“此电脑”或“计算机”,选择“管理”,在弹出的窗口中选择“设备管理器”,找到“通用串行总线控制器”,右键点击相关选项,选择“更新驱动程序”。
通过本文的介绍,我们可以清楚地了解在Windows操作系统中如何安装U盘以及相关设置和注意事项。通过正确的操作和保养,我们可以更好地使用和管理自己的U盘,并且确保数据的安全性和可靠性。希望这篇文章对大家有所帮助。
标签: #盘安装教程









