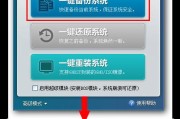在使用电脑的过程中,我们常常会遇到各种问题,例如系统崩溃、病毒感染等。为了解决这些问题,恢复电脑系统到初始状态是一个常见的方法。本文将详细介绍如何通过电脑还原系统来解决各种电脑问题,保持电脑的正常运行。
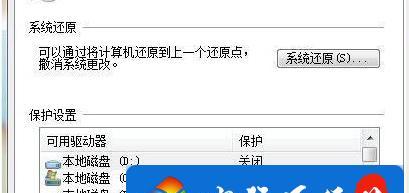
备份重要数据
在进行电脑还原之前,首先需要备份所有重要的数据。这包括个人文件、照片、音乐、视频等。可以使用外部存储设备,如U盘、移动硬盘或云存储服务来备份这些数据,以防数据丢失。
了解还原选项
在电脑还原之前,需要了解不同的还原选项。通常有两种还原选项:完全还原和部分还原。完全还原会将电脑系统恢复到出厂状态,而部分还原只会还原特定的文件或设置。
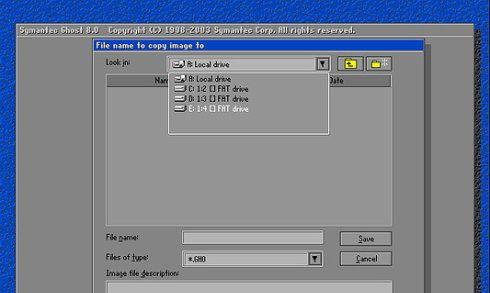
使用系统自带工具
大多数操作系统都提供了自带的系统还原工具。例如,在Windows系统中,可以通过“控制面板”中的“系统与安全”选项找到“还原”功能。通过这个工具,可以选择还原点并开始还原过程。
使用安全启动模式
如果电脑系统无法正常启动,可以尝试进入安全启动模式进行还原。在Windows系统中,可以通过按下F8键或者在系统启动时按住Shift键来进入安全启动模式。
使用恢复光盘或USB驱动器
如果电脑无法进入系统或没有自带的还原工具,可以使用恢复光盘或USB驱动器进行还原。这些光盘或驱动器通常由电脑制造商提供,并且包含了系统还原的相关程序。
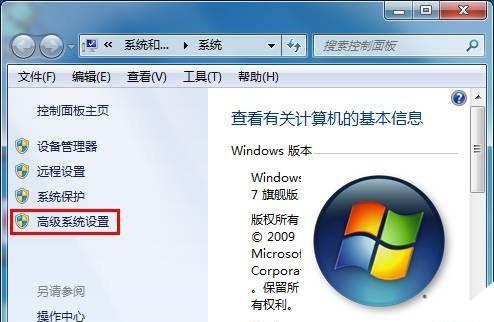
按照提示进行操作
在进行电脑还原时,系统会给出一系列的提示和选项。请仔细阅读并按照提示进行操作。在选择还原点时,最好选择最近的一个还原点,以确保恢复到最新的状态。
耐心等待还原完成
电脑还原过程可能会耗费一定的时间,具体时间取决于电脑硬件配置和还原的数据量。在还原过程中,请耐心等待,并确保电脑处于充电状态或有足够的电量。
重新设置电脑
完成还原后,电脑会重新启动并恢复到初始状态。此时,您需要重新设置电脑,包括网络设置、用户账户、个人喜好等。
更新系统和驱动程序
在还原电脑后,建议及时更新系统和驱动程序,以确保电脑的安全性和性能。可以通过操作系统自带的更新功能或者访问电脑制造商的官方网站来获取最新的更新。
安装防病毒软件
在还原电脑后,务必安装一个可靠的防病毒软件来保护电脑免受病毒和恶意软件的攻击。选择一个知名的防病毒软件并定期更新是保护电脑安全的重要措施。
清理电脑垃圾文件
在还原电脑后,可以利用系统自带的工具或第三方软件来清理电脑上的垃圾文件,以释放磁盘空间并提升系统性能。
定期备份数据
为了避免将来再次遇到问题时丢失重要数据,建议定期备份数据。可以使用云存储服务、外部存储设备或备份软件来定期备份电脑上的数据。
注意安装软件来源
在还原电脑后,务必注意安装软件的来源。只从可信任的官方网站或应用商店下载和安装软件,避免下载和安装未知来源的软件。
定期进行系统维护
为了保持电脑的正常运行,建议定期进行系统维护。这包括清理磁盘垃圾、更新系统和驱动程序、优化启动项等。
随时准备还原
在使用电脑的过程中,随时准备好还原电脑系统。如果遇到系统崩溃或其他严重问题,及时进行还原可以快速解决问题,保持电脑的稳定运行。
通过本文的教程,我们学习了如何快速、安全地还原电脑系统。无论是遇到系统崩溃、病毒感染还是其他问题,掌握正确的还原方法可以帮助我们有效地解决这些问题,保持电脑的正常运行。记住备份重要数据、了解不同的还原选项、使用系统自带工具、耐心等待还原完成以及定期进行系统维护是保持电脑健康的关键。
标签: #还原系统