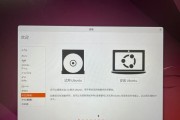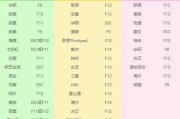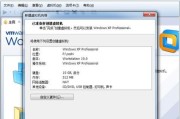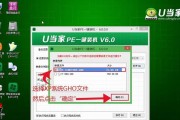在电脑使用中,有时候我们需要重新安装或升级操作系统。而使用U盘安装电脑系统成为了现在的主流选择,它不仅方便快捷,还能避免光盘驱动器的缺失问题。本文将带你了解如何使用U盘来安装电脑系统,并提供一些常见问题和注意事项。
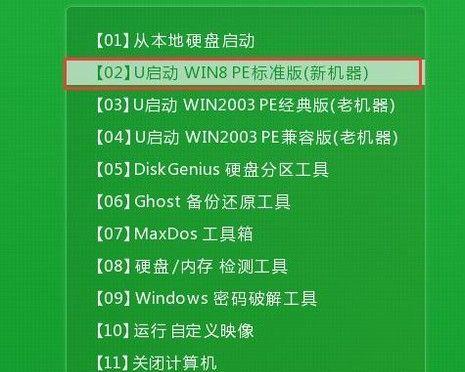
准备工作:获取合适的U盘和操作系统安装文件
我们需要确保准备一个容量足够的U盘,推荐容量不少于8GB。我们需要下载相应的操作系统安装文件,比如Windows10官方镜像文件。关于如何获取合适的操作系统安装文件,可以参考相关官方网站或第三方软件下载平台。
制作可引导的U盘安装介质
使用U盘安装电脑系统前,我们需要将U盘制作成可引导的安装介质。具体操作步骤为:插入U盘,打开磁盘管理工具格式化U盘为FAT32文件系统,然后使用第三方工具如Rufus将系统镜像写入U盘。这样,U盘就成为了一个可引导的安装介质。

设置电脑启动顺序为U盘优先
在安装系统之前,我们需要设置电脑的启动顺序,确保U盘在启动时被优先识别。通常在电脑的BIOS设置中可以找到相关选项,进入BIOS界面,将U盘设置为第一启动设备,保存设置并重启电脑。
插入U盘并启动电脑
当设置好启动顺序后,插入制作好的U盘,然后重启电脑。此时,电脑会自动从U盘启动,进入系统安装界面。
选择安装类型和目标磁盘
在安装界面中,我们需要选择安装类型,一般有两种选项:自定义和快速安装。自定义安装可以选择安装位置和其他高级选项,而快速安装则会自动将系统安装到默认位置。
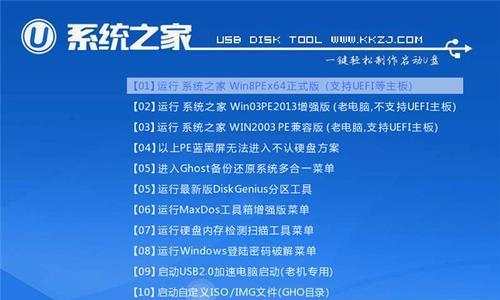
完成系统安装
在选择完安装类型后,系统会开始自动安装。这个过程可能需要一些时间,请耐心等待。一旦安装完成,系统会自动重启,并进入初始化设置界面。
初始化系统设置
在系统初始化设置界面,我们需要根据个人偏好选择相应的设置,比如输入用户名、密码、时区等信息。完成设置后,系统将自动进入桌面环境。
安装系统驱动程序
一般来说,系统安装完毕后还需要安装相应的驱动程序,以确保电脑硬件的正常工作。可以通过官方网站或驱动管理软件获取并安装相应的驱动程序。
常见问题:U盘制作失败怎么办?
如果在制作U盘安装介质的过程中遇到失败的情况,首先可以尝试重新制作U盘。如果问题仍然存在,可以检查U盘的可读写状态,或者尝试更换其他的U盘来制作安装介质。
常见问题:电脑无法从U盘启动怎么办?
如果电脑设置了正确的启动顺序但无法从U盘启动,可以尝试重新制作U盘安装介质。同时,也可以尝试在BIOS中进行相关设置,如启用UEFI模式或禁用安全启动选项。
常见问题:系统安装过程中出现错误怎么办?
在系统安装过程中,有时候可能会遇到错误提示。这时,我们可以尝试重新启动电脑,重新进行安装。如果问题仍然存在,可以尝试更换操作系统安装文件,并检查U盘的可靠性。
注意事项:备份重要数据
在安装系统前,务必备份电脑中的重要数据,避免因为安装过程中的错误或其他原因导致数据丢失。可以使用外部硬盘、云存储或其他备份工具进行数据备份。
注意事项:选择合适的操作系统版本
在选择操作系统安装文件时,要确保选择与自己电脑硬件兼容的版本。不同版本的操作系统可能对硬件的兼容性有所不同,选择合适的版本可以避免后续的兼容性问题。
注意事项:确保电脑充电和稳定的电源供应
在进行系统安装过程中,需要确保电脑有足够的电量,并连接到稳定的电源。这可以避免因为电池不足或电源不稳定导致的安装失败或其他问题。
使用U盘安装电脑系统是一种方便快捷的方式,通过正确的操作步骤和注意事项,我们可以顺利完成系统的安装。希望本文提供的教程能帮助到有需要的读者,并顺利完成电脑系统的安装。
标签: #盘安装电脑系统