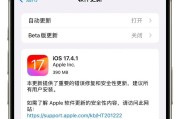在使用Win10系统时,有时我们会遇到字体显示模糊发虚的问题,这不仅影响了我们的视觉体验,还可能影响我们的工作效率。本文将介绍一些解决Win10字体模糊发虚问题的方法和调整技巧,帮助您优化系统显示效果。
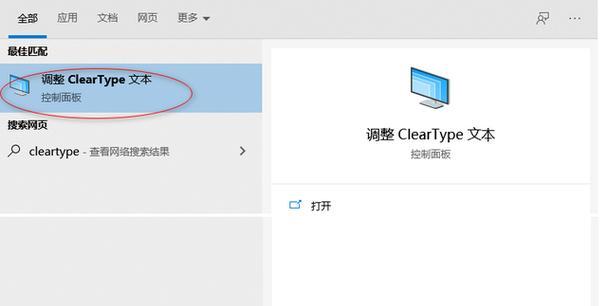
1.确认显示设置是否正确:进入“设置”菜单,点击“系统”,然后选择“显示”,确保分辨率设置合适且显示缩放比例为100%。
2.更新显卡驱动程序:打开设备管理器,展开“显示适配器”选项,右击选择显卡并点击“更新驱动程序”。保持显卡驱动程序是最新版本可以提高字体显示效果。
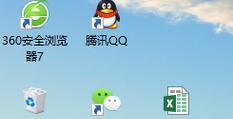
3.调整ClearType文字清晰度:在Windows搜索栏中输入“ClearType”,打开ClearType文字调整工具。按照向导调整文字清晰度,选择最佳的显示效果。
4.禁用显示器缩放功能:某些显示器自带缩放功能可能导致字体模糊,可以在显示器设置菜单中禁用此功能。
5.使用高清显示器:如果您的计算机配置允许,考虑使用高分辨率的显示器。高清显示器具有更高的像素密度,可以呈现更清晰的字体显示效果。
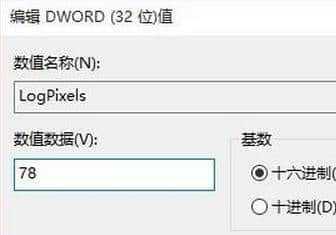
6.清除字体缓存:在运行窗口中输入“%localappdata%\Microsoft\Windows\Fonts”并按回车,进入字体缓存文件夹,删除其中所有字体缓存文件。重启计算机后,系统会重新生成字体缓存,可能解决模糊发虚问题。
7.调整字体平滑度:右击桌面空白处,选择“显示设置”,在“缩放和布局”下方点击“高级显示设置”,然后选择“ClearType文字设置”。根据个人偏好调整字体平滑度。
8.检查硬件连接:确保显示器和显卡之间的连接良好,并且线缆没有松动或损坏,这可以避免因为连接问题导致的字体模糊。
9.调整字体颜色和大小:在“设置”菜单中选择“个性化”,然后点击“颜色”选项。调整字体颜色和大小可以改善字体的清晰度和可读性。
10.使用字体优化软件:有些第三方软件可以优化Win10下的字体显示效果,可以尝试安装并使用这些软件进行调整和优化。
11.检查硬件问题:如果您尝试了以上方法仍然无法解决字体模糊问题,可能是硬件问题导致的。可以检查显示器和显卡的健康状态,如果有需要,考虑更换硬件。
12.更新操作系统:确保您的Win10系统是最新版本,及时更新操作系统可以修复一些已知的问题和漏洞,可能有助于解决字体模糊问题。
13.关闭抗锯齿功能:在某些情况下,抗锯齿功能可能会导致字体显示模糊。可以尝试在显卡控制面板中关闭抗锯齿功能,然后重新启动计算机。
14.参考用户论坛和社区:有时其他用户可能已经遇到过相似的问题并找到了解决办法。可以参考相关的用户论坛和社区,寻求帮助和建议。
15.寻求专业技术支持:如果以上方法仍未解决问题,可以寻求专业的技术支持。联系计算机制造商或软件开发商,向他们描述问题并寻求解决方案。
Win10字体模糊发虚问题可以通过一系列的调整和优化来解决。通过调整显示设置、更新显卡驱动程序、调整ClearType文字清晰度等方法,可以改善字体显示效果。同时,确保硬件连接良好、及时更新操作系统、参考用户论坛和社区等都是解决问题的有效途径。如果问题仍然存在,可以寻求专业技术支持。
标签: #??????