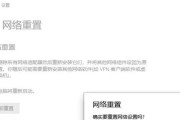在计算机使用过程中,有时会遇到一些开机问题,例如系统无法正常启动或者出现引导错误。针对这些问题,使用Bootice工具可以帮助我们解决引导问题,修复引导记录和重新安装引导等操作。本文将为大家详细介绍如何使用Bootice进行引导,解决开机问题。
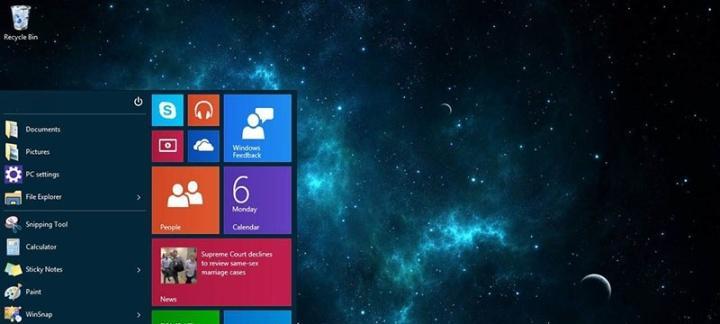
一:了解Bootice的作用和功能(关键字:Bootice的作用和功能)
Bootice是一款强大的引导工具,主要用于修复引导记录、安装和配置引导、创建引导分区等。通过使用Bootice,我们可以修复和恢复引导文件,解决开机问题。
二:下载和安装Bootice(关键字:下载和安装Bootice)
1.打开浏览器,搜索“Bootice下载”并进入官方网站。
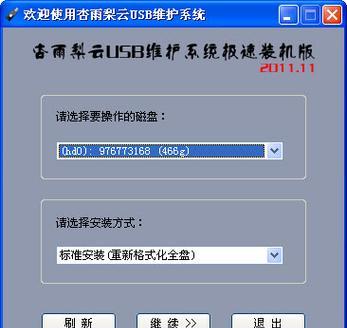
2.在官方网站中找到适合您计算机系统的版本,并点击下载。
3.下载完成后,双击安装包进行安装,按照提示完成安装步骤。
三:打开Bootice工具(关键字:打开Bootice工具)
1.在计算机桌面或启动菜单中找到Bootice的图标。

2.双击打开Bootice工具。
四:选择引导设备(关键字:选择引导设备)
1.在Bootice界面中,选择你要修复或安装引导的设备,例如硬盘或U盘。
2.点击“选择”按钮,弹出设备列表。
3.从列表中选择目标设备,点击确定。
五:修复引导记录(关键字:修复引导记录)
1.在Bootice界面中,点击“修复NT/2K/XP引导记录”按钮。
2.等待Bootice扫描并修复引导记录。
六:安装引导(关键字:安装引导)
1.在Bootice界面中,点击“安装/配置引导”按钮。
2.在弹出的窗口中,选择引导方式(MBR引导、UEFI引导等)和安装位置。
3.点击“安装”按钮,等待安装完成。
七:创建引导分区(关键字:创建引导分区)
1.在Bootice界面中,点击“分区管理”按钮。
2.在分区管理界面中,选择你要创建引导分区的硬盘。
3.点击“新增”按钮,在弹出的窗口中设置分区参数。
4.点击“确定”按钮,完成引导分区的创建。
八:备份和恢复引导记录(关键字:备份和恢复引导记录)
1.在Bootice界面中,点击“备份/恢复引导记录”按钮。
2.根据需要选择备份或恢复引导记录。
3.根据提示完成备份或恢复操作。
九:修复启动项(关键字:修复启动项)
1.在Bootice界面中,点击“修复启动项”按钮。
2.根据提示进行启动项修复操作。
十:修改引导顺序(关键字:修改引导顺序)
1.在Bootice界面中,点击“修复NT/2K/XP引导记录”按钮。
2.在弹出的窗口中,修改引导顺序,将需要启动的系统移到首位。
3.点击“应用”按钮,保存修改。
十一:设置引导超时时间(关键字:设置引导超时时间)
1.在Bootice界面中,点击“安装/配置引导”按钮。
2.在弹出的窗口中,找到“超时时间”选项,并设置合适的超时时间。
3.点击“安装”按钮,保存设置。
十二:创建引导U盘(关键字:创建引导U盘)
1.准备一个空白的U盘,并连接到计算机上。
2.在Bootice界面中,选择U盘作为引导设备。
3.点击“安装/配置引导”按钮,选择“UEFI引导”和U盘作为安装位置。
4.点击“安装”按钮,等待引导U盘创建完成。
十三:使用Bootice修复系统故障(关键字:使用Bootice修复系统故障)
1.当计算机出现无法启动、引导错误等问题时,可以使用Bootice进行修复。
2.根据具体故障选择相应的修复功能,并按照提示进行操作。
十四:注意事项和常见问题(关键字:注意事项和常见问题)
1.在使用Bootice进行引导修复过程中,注意备份重要数据,避免数据丢失。
2.如果不确定操作步骤,建议先参考Bootice官方文档或咨询专业人士。
3.常见问题包括修复无法启动的系统、修复引导记录失败等,可以通过搜索引擎寻找解决方法。
十五:
使用Bootice可以轻松解决开机问题,修复引导记录和重新安装引导。通过本文介绍的步骤,您可以快速上手使用Bootice工具,轻松解决计算机的引导问题。在使用过程中,要注意备份重要数据并谨慎操作,避免数据丢失或进一步损坏系统。如果遇到问题,可以参考Bootice官方文档或寻求专业人士的帮助。
标签: #??????