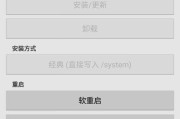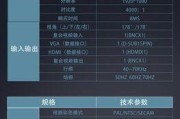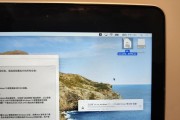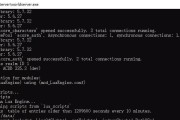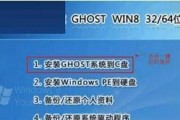随着远程工作和在线学习的普及,摄像头在台式电脑中扮演着越来越重要的角色。但是,有时我们在使用台式电脑时会遇到摄像头无法正常工作的问题。这很有可能是由于缺少或损坏了驱动程序所致。本文将详细介绍如何正确安装台式电脑摄像头驱动,以便您能够顺利使用摄像头进行各种需要的操作。

一、准备工作:检查设备和操作系统兼容性
在安装台式电脑摄像头驱动之前,您需要确认您的设备和操作系统是否兼容。查看摄像头的产品手册或官方网站,以了解其兼容性信息。
二、下载最新版本的驱动程序
访问摄像头制造商的官方网站,找到与您设备型号匹配的最新驱动程序版本,并下载到您的电脑上。

三、关闭防病毒软件和防火墙
在安装驱动程序之前,最好关闭您的防病毒软件和防火墙,以避免其干扰安装过程。
四、备份重要数据
在进行任何驱动程序安装之前,都应该备份您的重要数据。虽然安装摄像头驱动程序一般不会造成数据丢失,但预防胜于治疗。
五、解压驱动程序文件
找到您刚刚下载的驱动程序文件,并使用解压工具将其解压缩到一个您可以轻松访问的位置。
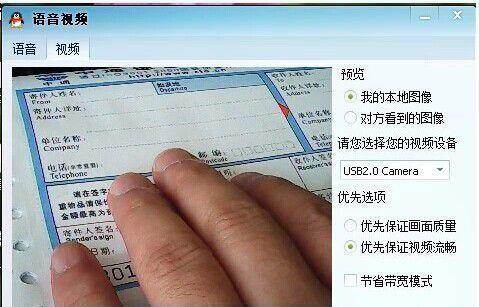
六、寻找设备管理器
点击开始菜单,然后在搜索栏中键入“设备管理器”,并打开该应用程序。
七、找到摄像头设备
在设备管理器中,找到并展开“图像设备”或“摄像头”类别,以查看您的摄像头设备。
八、更新驱动程序
右键点击您的摄像头设备,并选择“更新驱动程序”。在弹出的窗口中,选择“浏览计算机以查找驱动程序软件”。
九、选择解压后的驱动程序文件夹
点击“浏览”按钮,并导航到之前解压缩驱动程序文件的位置。选择该文件夹,然后点击“下一步”。
十、等待安装完成
系统将开始安装驱动程序,此过程可能需要一些时间,请耐心等待。
十一、重启电脑
在驱动程序安装完成后,系统可能会提示您重新启动电脑。请按照提示重新启动,以便驱动程序的更改生效。
十二、检查摄像头是否正常工作
重新启动电脑后,打开应用程序或网页测试您的摄像头是否正常工作。如果一切顺利,您应该能够看到自己的图像。
十三、如果驱动安装失败
如果驱动程序安装失败,您可以尝试从设备管理器中删除摄像头设备,并重复以上步骤。如果问题仍然存在,您可能需要咨询制造商的技术支持。
十四、定期更新驱动程序
为了确保台式电脑摄像头的稳定性和性能,建议定期检查并更新驱动程序。您可以设置自动更新或定期手动检查更新。
十五、
正确安装台式电脑摄像头驱动对于顺利使用摄像头至关重要。通过遵循上述步骤,您应该能够轻松安装并享受摄像头的便利功能。记住要定期更新驱动程序,以确保摄像头始终保持最佳状态。
标签: #安装