在使用电脑的过程中,我们经常会遇到主板出现的各种问题。有时候,这些问题可能是由于主板的BIOS出现错误或损坏所致。为了解决这些问题,我们可以通过使用U盘刷写BIOS来修复主板。本文将详细介绍如何使用U盘刷写BIOS来解决主板问题。
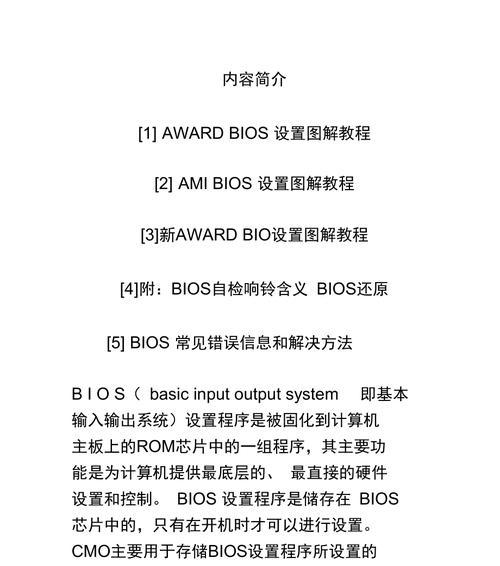
一、选择合适的BIOS版本
1.1确定主板型号和版本
在刷写BIOS之前,首先需要确定自己的主板型号和版本。可以通过查看主板上的标识或者使用一些软件工具来获取这些信息。

1.2下载适用于你的主板型号和版本的BIOS
在确认了主板型号和版本之后,我们需要到主板制造商的官方网站上下载适用于该型号和版本的最新BIOS。确保下载的BIOS文件与你的主板完全匹配,否则可能会导致刷写失败或者损坏主板。
二、制作U盘启动盘
2.1准备一个空白的U盘
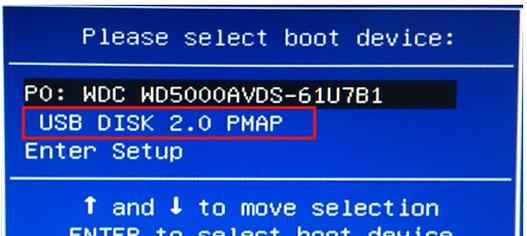
准备一个容量足够的空白U盘。建议使用8GB以上的U盘,确保能够存储BIOS文件和启动盘所需的其他文件。
2.2格式化U盘
将U盘插入电脑,右键点击U盘图标,选择“格式化”。在格式化选项中,选择FAT32文件系统,并勾选“快速格式化”选项。
三、将BIOS文件复制到U盘
3.1解压下载的BIOS文件
将下载的BIOS文件解压到一个临时文件夹中。确保解压后的文件是完整且没有任何错误的。
3.2将解压后的BIOS文件复制到U盘
打开解压后的BIOS文件夹,将其中的所有文件复制到刚才格式化好的U盘中。确保将所有文件复制到U盘根目录下,而不是放在任何子文件夹中。
四、进入主板BIOS设置界面
4.1重新启动电脑
将U盘插入电脑,然后重新启动电脑。在电脑重新启动的过程中,按下相应的键(通常是F2、Delete或者F10)进入主板BIOS设置界面。
4.2寻找刷写BIOS选项
在主板BIOS设置界面中,寻找与刷写BIOS相关的选项。这些选项通常被称为“BIOSFlashUtility”、“BIOSUpdate”或者类似的名称。
五、刷写BIOS
5.1选择U盘作为启动设备
在刷写BIOS选项中,选择将U盘作为启动设备。确保将U盘排在硬盘和其他设备之前。
5.2选择刚才准备的BIOS文件
在选择启动设备之后,浏览U盘,找到并选择刚才复制到U盘中的BIOS文件。
六、等待刷写完成
6.1确认刷写操作
在选择了BIOS文件之后,系统会提示你确认刷写操作。仔细阅读提示信息,确保没有任何错误,然后确认刷写操作。
6.2等待刷写完成
一旦确认刷写操作,系统会开始自动刷写BIOS。这个过程可能需要一些时间,请耐心等待刷写完成。在刷写过程中,不要关闭电脑或者移动U盘。
七、重启电脑并测试
7.1刷写成功后重启电脑
当刷写完成后,系统会自动重新启动。你可以将U盘从电脑中拔出,在重启之前确保没有其他外部设备连接到电脑上。
7.2测试主板功能
重启电脑后,测试主板的各项功能是否正常运行。如果一切正常,恭喜你成功刷写了主板的BIOS。
通过使用U盘刷写BIOS,我们可以轻松解决主板出现的各种问题。在进行刷写操作之前,请确保选择了正确的BIOS文件和合适的工具。同时,在刷写过程中要小心操作,避免造成不可逆的损坏。刷写BIOS可能会对计算机的稳定性和性能产生影响,因此建议在实际需要修复主板问题时再进行刷写操作。
标签: #刷主板

