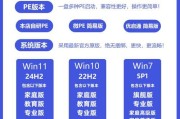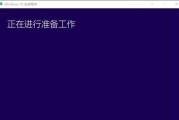作为一名电脑爱好者或维修人员,掌握如何制作u盘启动盘是非常重要的。通过u盘启动盘,我们可以轻松地进行系统安装、病毒查杀、数据恢复等操作,极大地提高了电脑维修的便利性。本文将详细介绍如何在电脑店中制作u盘启动盘,让您轻松应对各种电脑问题。

选择适合的u盘
备份重要数据
下载并安装制作工具
运行制作工具并选择系统镜像文件
选择u盘并进行格式化
制作u盘启动盘
验证启动盘是否制作成功
常见问题与解决方法:无法启动问题
常见问题与解决方法:制作失败问题
常见问题与解决方法:系统镜像文件下载问题
使用u盘启动盘进行系统安装
使用u盘启动盘进行病毒查杀
使用u盘启动盘进行数据恢复
使用u盘启动盘进行硬盘分区
选择适合的u盘
在制作u盘启动盘之前,我们首先需要选择一款适合的u盘。通常来说,容量大于16GB的u盘是最为推荐的选择,因为系统镜像文件通常较大。
备份重要数据
在制作u盘启动盘之前,务必将u盘内的重要数据进行备份。由于制作u盘启动盘需要格式化u盘,所以备份工作不可忽视。
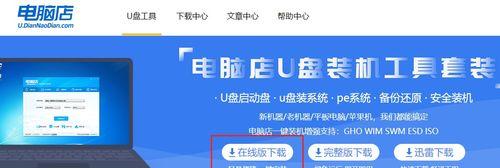
下载并安装制作工具
打开浏览器,前往官方网站下载并安装u盘启动盘制作工具。常见的制作工具有Rufus、WinToFlash等,根据个人喜好选择即可。
运行制作工具并选择系统镜像文件
双击打开已安装的制作工具,然后在工具界面上找到"选择文件"或"浏览"按钮,点击选择您事先下载好的系统镜像文件。
选择u盘并进行格式化
在制作工具的界面上找到"选择设备"或"选择目标盘符"等选项,点击选择您准备用来制作启动盘的u盘,并在工具中进行格式化操作。
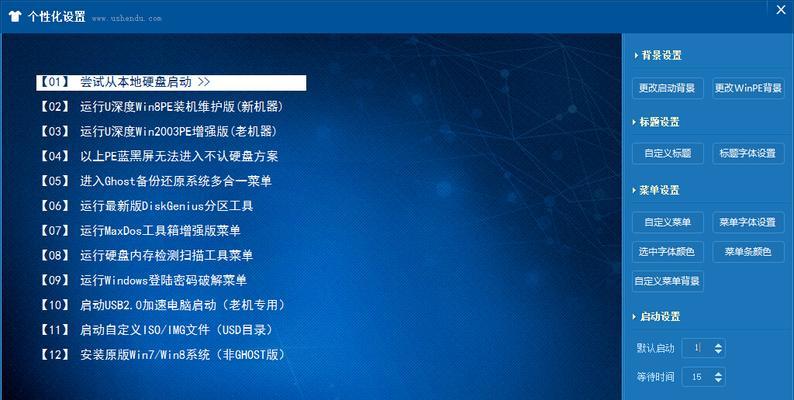
制作u盘启动盘
确认已选择好系统镜像文件和u盘后,点击工具界面上的"制作"或"开始"按钮,等待制作过程完成。这个过程可能需要一些时间,请耐心等待。
验证启动盘是否制作成功
制作完成后,重启电脑,并进入BIOS设置界面。在启动选项中选择u盘作为启动设备,然后保存并退出。如果电脑能够从u盘正常启动,那么表示制作成功。
常见问题与解决方法:无法启动问题
如果在使用u盘启动电脑时遇到无法启动的问题,可以尝试将u盘重新插拔一次,并确认BIOS设置中已正确选择了u盘作为启动设备。
常见问题与解决方法:制作失败问题
如果制作过程中出现制作失败的情况,可以尝试更换u盘或重新下载系统镜像文件,并确保使用的制作工具与系统镜像文件兼容。
常见问题与解决方法:系统镜像文件下载问题
如果下载系统镜像文件遇到困难,可以在官方网站寻找其他下载方式或者咨询相关技术人员获取帮助。
使用u盘启动盘进行系统安装
制作好u盘启动盘后,我们可以将其用于电脑系统安装。重启电脑并进入BIOS设置界面,将u盘设置为启动设备,然后按照提示进行系统安装操作即可。
使用u盘启动盘进行病毒查杀
通过u盘启动盘,我们可以进入独立的系统环境,在不加载本地系统的情况下进行病毒查杀操作。选择病毒查杀工具并进行全盘扫描,清除潜在威胁。
使用u盘启动盘进行数据恢复
当电脑无法正常启动时,我们可以利用u盘启动盘进入系统环境,并使用数据恢复工具对丢失的数据进行恢复。
使用u盘启动盘进行硬盘分区
对于需要重新分区或调整分区大小的情况,u盘启动盘也可以提供便利。选择合适的分区工具,并按照需求进行分区操作。
通过本文的介绍,相信您已经掌握了在电脑店中制作u盘启动盘的方法。在实际操作中,请注意备份重要数据并选择适合的制作工具和系统镜像文件。制作成功后,您可以轻松地进行系统安装、病毒查杀、数据恢复等操作,提高了电脑维修的效率。祝您在电脑维修的道路上顺利前行!
标签: #盘启动盘