在日常使用电脑的过程中,我们常常需要使用U盘来进行系统重装、修复或是安装新软件,而一键进入U盘启动模式可以帮助我们更快速地完成这些任务。本文将详细介绍如何通过一键操作轻松进入U盘启动模式,让您的电脑使用更加便捷。

一、选择适用于您的电脑品牌和型号的一键启动软件
在网上搜索并下载适用于您的电脑品牌和型号的一键启动软件,比如Dell、HP、Lenovo等,确保您下载的软件与您的电脑完全兼容。
二、制作U盘启动盘
将一键启动软件运行后,按照提示将U盘插入电脑,并选择制作U盘启动盘的选项。待制作完成后,您就拥有了一个可以用于进入U盘启动模式的工具。
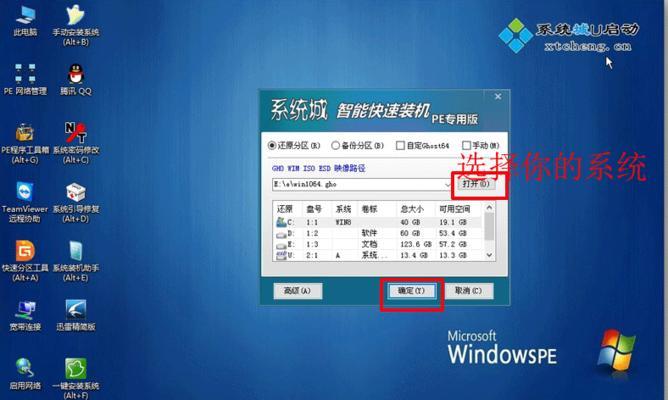
三、设置电脑启动顺序
重启电脑,在开机画面或BIOS界面中按下相应的按键(通常是F2、F8、F10或Delete键)进入BIOS设置界面。在设置中找到启动选项,将U盘启动设为第一启动项,保存设置并退出。
四、插入U盘并重启电脑
确保U盘已插入电脑的USB接口,并重新启动电脑。电脑将自动读取U盘中的启动信息,并进入U盘启动模式。
五、选择U盘启动模式
在进入U盘启动模式后,您将看到一个菜单界面,其中包含了多个启动选项。选择您想要执行的操作,比如系统重装、系统修复或是安装新软件等。
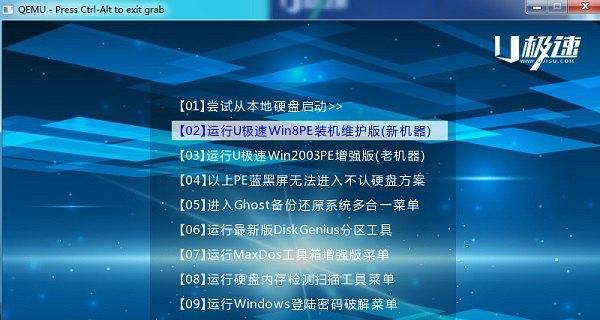
六、系统重装
如果您需要进行系统重装,选择相应的选项后,按照提示进行操作即可。注意:在执行系统重装前,请确保已备份好重要数据。
七、系统修复
如果您的电脑遇到了一些问题,可以选择系统修复选项,按照提示进行操作。系统修复可以帮助您解决各种系统错误和故障。
八、安装新软件
如果您需要安装新软件,选择相应的选项后,按照提示进行操作。您可以将软件安装文件复制到U盘中,在U盘启动模式下完成软件的安装。
九、驱动程序安装
在一键进入U盘启动模式后,您还可以选择安装或更新电脑的驱动程序,以提高系统性能和兼容性。选择相应的选项后,按照提示进行操作即可。
十、应急救援工具使用
一键进入U盘启动模式还提供了各种应急救援工具,比如杀毒软件、数据恢复工具等。选择相应的选项后,按照提示进行操作,以解决电脑遇到的各种问题。
十一、备份和还原系统
在U盘启动模式下,您可以使用一键启动软件提供的备份和还原功能,将电脑系统进行完整备份,并在需要时进行还原,以保护您的重要数据。
十二、U盘启动设置优化
在使用一键进入U盘启动模式后,您可以对启动设置进行优化,比如调整启动顺序、添加其他启动选项等,以满足个性化需求。
十三、U盘启动模式的优点
通过一键进入U盘启动模式,可以节省重装系统、修复系统等操作所需的时间和精力,提高工作效率,同时也可以保护您的重要数据不被误操作删除。
十四、U盘启动模式的注意事项
在使用U盘启动模式前,请确保已做好数据备份,以免造成数据丢失。同时,请谨慎选择和操作启动选项,避免误操作导致系统损坏。
十五、
一键进入U盘启动模式可以帮助我们更快速、方便地进行系统重装、修复和软件安装等操作,提高了电脑使用的便捷性。但在使用时要注意备份重要数据和谨慎选择操作选项,以确保系统和数据的安全。
标签: #盘启动









