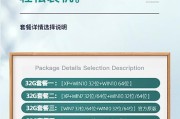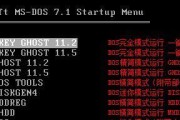随着科技的不断发展,台式机依然在我们日常生活中发挥着重要的作用。无论是工作还是娱乐,我们都离不开一个稳定流畅的操作系统。本文将为大家介绍如何使用U盘启动台式机并进行系统安装,让您轻松搞定这一步骤,畅享电脑世界的无限可能!
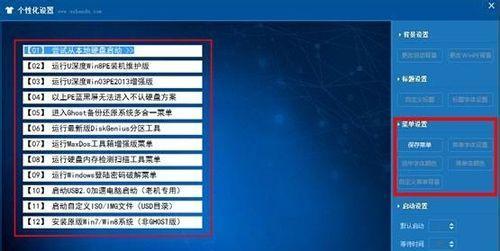
一:准备U盘安装系统所需的材料
我们需要一台已经安装好系统的电脑,以及一个容量足够大的U盘。同时,确保您拥有最新版本的操作系统安装文件,并将其下载到电脑中。
二:制作可启动的U盘
插入U盘后,按下Win+R组合键打开运行窗口,并输入“cmd”后回车。在弹出的命令提示符窗口中,输入“diskpart”命令并回车。接着,输入“listdisk”命令查看磁盘列表,并找到对应的U盘磁盘号。
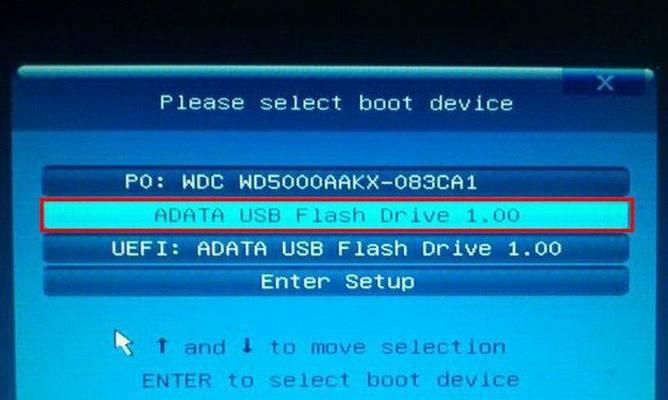
三:清除U盘数据并创建启动分区
在命令提示符窗口中输入“selectdiskX”(X代表U盘的磁盘号)命令并回车,然后输入“clean”命令清除U盘上的所有数据。接着,输入“createpartitionprimary”命令创建一个主分区。
四:格式化分区并设置启动标志
输入“formatfs=ntfsquick”命令对分区进行快速格式化,并使用“assign”命令给分区分配一个盘符。输入“active”命令设置分区为启动分区。
五:将系统安装文件拷贝至U盘
通过资源管理器打开已下载的操作系统安装文件所在的文件夹。将所有文件和文件夹复制到U盘的根目录中,确保不要将其放入任何文件夹中。

六:设置台式机从U盘启动
重新启动台式机,进入BIOS设置界面。不同品牌的电脑设置方法可能有所不同,通常按下Del或F2键进入BIOS。在BIOS中找到启动选项,并将U盘设置为首选启动设备。
七:保存设置并重启电脑
在BIOS中保存设置并退出,然后电脑会重新启动。此时,电脑会自动从U盘启动,并显示系统安装界面。
八:选择安装语言和系统版本
在系统安装界面中,选择您偏好的安装语言和系统版本,然后点击“下一步”继续。
九:接受许可协议并选择安装类型
阅读并同意操作系统的许可协议,然后选择“自定义安装”选项,以进行更加个性化的安装设置。
十:选择安装位置和磁盘分区
在磁盘分区界面中,选择U盘对应的分区,并点击“下一步”继续。如果U盘没有显示在列表中,可能需要点击“加载驱动程序”来加载U盘的相关驱动。
十一:等待系统安装和设置
系统会开始进行安装和设置过程,这可能需要一些时间,请耐心等待。在此期间,您可以进行一些基本的设置,如时区、键盘布局等。
十二:完成系统设置并重启电脑
当系统安装和设置完成后,电脑会自动重新启动。此时,您可以拔掉U盘并进入全新安装的操作系统。
十三:进行必要的驱动和更新安装
进入新安装的操作系统后,第一件事情就是安装电脑的各种驱动程序,并进行系统更新,以保证电脑的正常运行和安全性。
十四:个性化设置和安装常用软件
根据个人需求,进行一些个性化设置,如修改桌面壁纸、调整系统显示等。同时,安装一些常用软件,如浏览器、办公软件等,以提升工作和娱乐的效率。
十五:享受全新操作系统带来的畅快体验
现在,您已经成功地安装了操作系统,并进行了相关设置。尽情享受全新操作系统带来的畅快体验吧!无论是办公还是娱乐,您都可以轻松应对,并发掘更多电脑的可能性。
通过本文介绍的步骤,您可以轻松地使用U盘启动台式机并安装操作系统。这个过程可能需要一些耐心和时间,但是掌握了这个技能,您可以随时更换或升级操作系统,以满足不同需求。希望本文对您有所帮助,祝您在新的操作系统中享受愉快的电脑体验!
标签: #台式机