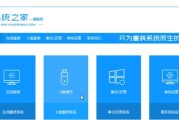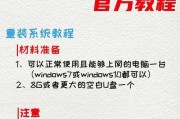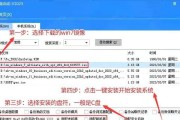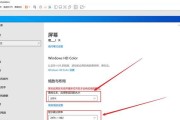在长时间使用Windows10操作系统后,我们常常会发现电脑运行速度变慢、存储空间不足等问题。这时候,重装系统就成为了一个解决办法。本文将以重装系统的方式来清理C盘,以释放存储空间为主题,为大家提供一份简单易懂的教程。

一:备份重要数据
在开始重装系统前,我们需要先备份重要的个人数据。这包括文档、照片、视频等文件,以免在重装过程中丢失。
二:下载系统镜像文件
前往微软官方网站或其他可信来源,下载最新版本的Windows10系统镜像文件。确保选择与你当前操作系统版本相符合的镜像文件。
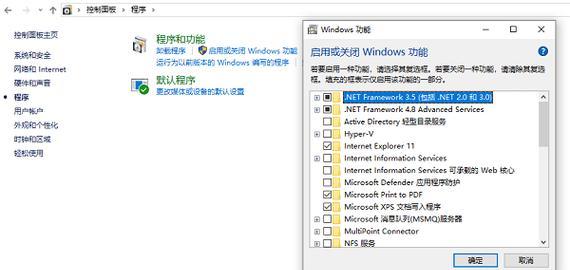
三:制作安装盘或U盘启动盘
将下载的系统镜像文件制作成安装盘或者U盘启动盘。可以使用Windows10内置的工具或第三方软件来完成这个步骤。
四:设置BIOS启动项
将制作好的安装盘或U盘启动盘插入电脑,重启电脑并进入BIOS设置。将启动顺序设置为首先从光驱或U盘启动。
五:进入安装界面
重启电脑后,按照屏幕上的提示,进入Windows10安装界面。选择“自定义安装”选项,以便在C盘重新安装系统。
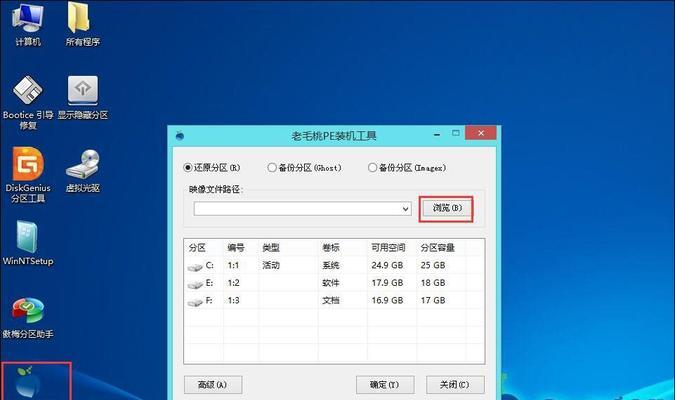
六:删除C盘分区
在安装界面中,选择C盘所在分区,并点击“删除”按钮。这将清空C盘上的所有文件和系统设置。
七:创建新的C盘分区
在删除C盘分区后,点击“新建”按钮来创建一个新的C盘分区。可以根据需要设置分区大小。
八:选择新的C盘分区进行安装
在创建新的C盘分区后,选择该分区,并点击“下一步”按钮。系统将开始在该分区上进行安装。
九:等待系统安装
系统安装过程将会需要一些时间,请耐心等待直到安装完成。期间可以根据需要进行一些基础设置。
十:重新安装应用程序
重装系统后,需要重新安装之前使用的应用程序。可以通过下载安装程序或者使用光盘进行安装。
十一:恢复个人数据
在重新安装应用程序之后,将之前备份的个人数据复制回相应的文件夹中,以恢复个人设置和文件。
十二:更新系统补丁
完成重装系统后,务必及时更新系统补丁,以确保系统的安全性和稳定性。
十三:清理无用文件
通过使用系统自带的磁盘清理工具或第三方软件,对C盘进行彻底清理,删除无用的临时文件和垃圾文件。
十四:优化系统设置
根据个人需求和电脑配置,对系统进行一些优化设置,如关闭自启动程序、调整电源选项等。
十五:享受新系统带来的快速体验
通过重装系统清理C盘,我们可以获得一个干净、流畅的Windows10操作系统,提升电脑性能并释放存储空间,让我们能够更好地享受电脑带来的乐趣。
通过本文介绍的重装系统教程,你可以快速、简单地清理C盘并释放存储空间,提升电脑性能。记得备份重要数据,选择合适的系统镜像文件制作安装盘或U盘启动盘,按照步骤进行重装系统,并及时更新系统补丁和优化系统设置。通过这些步骤,你将获得一个全新的Windows10系统,享受更好的电脑使用体验。
标签: #重装系统