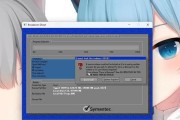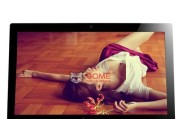联想710s是一款非常受欢迎的轻薄笔记本电脑,而它独特的键盘灯功能更是吸引了很多用户的眼球。在这篇文章中,我们将为您介绍如何设置和使用联想710s的键盘灯功能,让您的笔记本键盘焕发出个性化的炫彩光芒!

一、通过快捷键调节键盘灯亮度
通过Fn+空格键组合快捷键,您可以轻松调节联想710s键盘灯的亮度。按下Fn键不放,然后再按下空格键,就可以切换键盘灯的亮度模式。
二、选择合适的灯光颜色
联想710s提供了多种颜色供您选择,您可以根据个人喜好和不同场合来进行设置。按下Fn+空格键组合快捷键,每按一次就可以切换到下一个灯光颜色,直到找到您最喜欢的那个。

三、设置键盘灯的呼吸效果
如果您想要给联想710s的键盘灯增加一些动感效果,可以尝试设置呼吸效果。按下Fn+空格键组合快捷键,然后再按下Ctrl+Alt+空格键组合快捷键,即可切换到呼吸效果模式。
四、调整键盘灯的闪烁频率
联想710s的键盘灯还可以进行闪烁频率的调整,让您的键盘灯呈现不同的闪烁效果。按下Fn+空格键组合快捷键,再按下Ctrl+Shift+空格键组合快捷键,即可切换到不同的闪烁频率模式。
五、设定键盘灯的延迟关灯时间
如果您希望键盘灯在一段时间后自动熄灭,可以通过设置延迟关灯时间来实现。按下Fn+空格键组合快捷键,再按下Fn+空格键组合快捷键,即可设置延迟关灯时间。

六、解决键盘灯无法调节亮度的问题
如果您在使用联想710s的过程中发现键盘灯无法调节亮度,可能是因为系统设置的原因。您可以通过升级系统或者重新安装驱动程序来解决这个问题。
七、解决键盘灯无法切换颜色的问题
有时候,联想710s的键盘灯可能会出现无法切换颜色的情况。您可以尝试通过重启电脑或者重新设置键盘灯来解决这个问题。
八、解决键盘灯无法呼吸的问题
如果您发现键盘灯无法呼吸,可能是因为设置的问题。您可以尝试重新设置呼吸效果,或者通过重启电脑来解决这个问题。
九、解决键盘灯闪烁频率异常的问题
有时候,联想710s的键盘灯闪烁频率可能会出现异常。您可以尝试重新设置闪烁频率,或者通过升级系统来解决这个问题。
十、解决键盘灯延迟关灯失效的问题
如果您发现键盘灯的延迟关灯功能失效,可能是因为设置的问题。您可以尝试重新设置延迟关灯时间,或者通过更新驱动程序来解决这个问题。
十一、使用联想Vantage软件调节键盘灯
除了使用快捷键进行调节外,您还可以通过联想Vantage软件来进行键盘灯的设置。打开联想Vantage软件,选择键盘灯设置,即可进行详细的调节和个性化设置。
十二、定制个性化的键盘灯效果
通过联想Vantage软件,您还可以定制个性化的键盘灯效果,例如创建自己喜欢的色彩组合、设定特殊的闪烁模式等等。让您的键盘灯更加符合个人喜好和风格。
十三、保存和导入键盘灯配置文件
如果您希望将自己的键盘灯配置文件保存下来,或者与其他人分享配置文件,可以使用联想Vantage软件的保存和导入功能。这样,您可以随时随地恢复自己喜欢的键盘灯设置。
十四、调整键盘灯对眼睛的影响
使用键盘灯时要注意对眼睛的保护,可以选择适合自己的亮度和颜色,避免长时间暴露在强烈的光线下,以免对视力造成不良影响。
十五、
通过本文介绍的方法,您可以轻松设置和使用联想710s键盘灯功能,让您的笔记本键盘焕发出个性化的炫彩光芒!无论是在工作还是娱乐中,都能给您带来更好的使用体验。赶快尝试一下吧!
标签: #联想