在计算机系统重装或更换的情况下,使用Win7镜像文件进行系统安装是一种常见的方法。本文将为您提供详细的步骤和注意事项,以帮助您顺利完成Win7系统的安装。
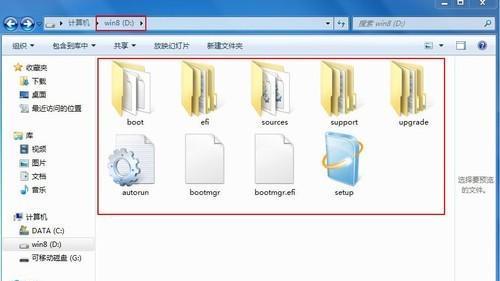
下载Win7镜像文件
在开始进行Win7系统安装之前,首先需要准备好Win7镜像文件。您可以从官方网站或其他可信源下载到合适的Win7镜像文件。
制作Win7启动盘
将下载好的Win7镜像文件制作成启动盘是进行安装的第一步。您可以使用Rufus等工具来制作一个可启动的USB或DVD盘。
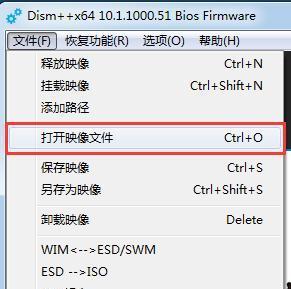
设置BIOS
在安装过程中,您需要将计算机的启动顺序更改为从USB或DVD启动。进入计算机的BIOS设置,在"Boot"或"BootOrder"选项中调整启动顺序。
进入Win7安装界面
将制作好的启动盘插入计算机后,重新启动计算机。按照屏幕上的提示,在启动时按任意键进入Win7安装界面。
选择语言和区域设置
在进入安装界面后,您将被要求选择语言和区域设置。根据个人需求进行选择,并点击"下一步"继续安装过程。
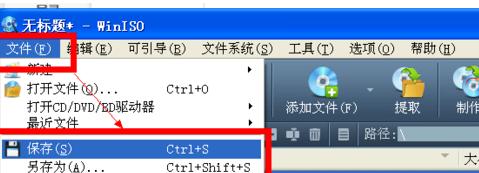
点击“安装”
在安装界面的主菜单中,点击“安装”按钮以开始安装过程。此时系统会开始进行文件复制和准备工作。
接受许可协议
在继续安装之前,您需要接受Win7的许可协议。仔细阅读协议内容,并选择“我接受许可条款”以继续进行安装。
选择安装类型
在安装过程中,您可以选择不同的安装类型。通常情况下,选择“自定义(高级)”选项,以便灵活地进行磁盘分区和设置。
创建分区
在自定义安装选项中,您可以创建分区来对硬盘进行管理。根据需要,创建系统分区、数据分区等,并进行相应的格式化和设置。
系统文件复制
完成分区设置后,系统将开始进行文件复制。此过程可能需要一些时间,请耐心等待。
自动重启
在文件复制完成后,系统将自动重新启动。此时,将会有一条提示信息告知您系统将自动进行下一步的配置。
个人设置
在重启后,您需要进行一些个人设置,包括用户名、密码、电脑名称等。根据个人需求填写相关信息,并点击“下一步”。
等待系统配置
在进行个人设置后,系统会自动进行配置和安装过程。此过程可能需要一些时间,请耐心等待,避免操作中断或干扰。
完成安装
安装过程完成后,系统将自动重启,并进入Win7系统界面。此时,您已经成功使用Win7镜像文件进行了系统安装。
通过本文的教程,您已经了解到如何使用Win7镜像文件进行系统安装。记得下载合适的镜像文件,制作启动盘,按照步骤进行设置和配置,就能轻松完成Win7系统的安装。希望本文对您有所帮助!
标签: #镜像文件

