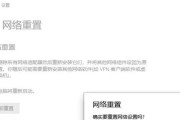在使用Win7操作系统的电脑上,显卡驱动的安装是非常重要的一步,它能够提供优化的图形性能,让你的电脑显示效果更加出色。但是对于一些初学者来说,安装显卡驱动可能会遇到一些困难。本文将为大家详细介绍如何在Win7操作系统下安装显卡驱动,以图文并茂的方式帮助你完成安装过程。
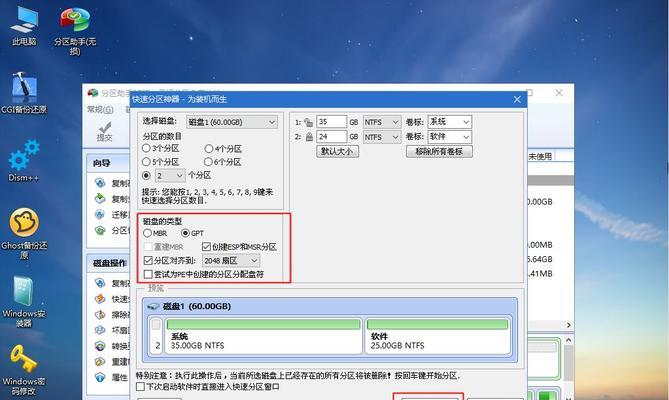
检查显卡型号和驱动版本
下载适合的显卡驱动程序
备份显卡驱动程序和设置
卸载旧的显卡驱动程序
禁用防火墙和杀毒软件
运行显卡驱动程序安装程序
选择自定义安装选项
阅读并同意软件许可协议
选择安装位置和组件
开始安装显卡驱动程序
等待安装过程完成
重启计算机
检查显卡驱动程序是否安装成功
恢复备份的显卡驱动程序和设置
常见问题解决与
检查显卡型号和驱动版本:打开计算机的设备管理器,找到显卡并双击打开属性窗口,查看显卡型号和驱动版本信息。
下载适合的显卡驱动程序:根据你的显卡型号和驱动版本,在显卡厂商官网或者其他可靠的下载网站上下载对应的最新驱动程序。
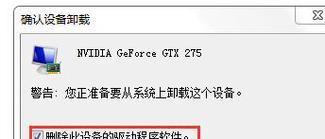
备份显卡驱动程序和设置:在安装新的显卡驱动之前,建议先备份当前的显卡驱动程序和相关设置,以便在需要时进行还原。
卸载旧的显卡驱动程序:打开控制面板,进入程序和功能,找到旧的显卡驱动程序,并选择卸载选项进行删除。
禁用防火墙和杀毒软件:为了避免安装过程中的干扰,暂时禁用计算机上的防火墙和杀毒软件。
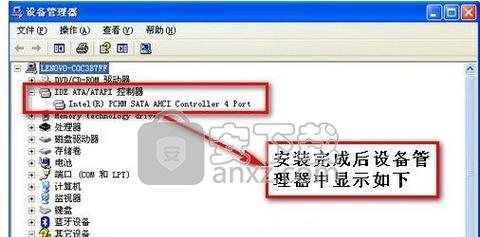
运行显卡驱动程序安装程序:双击下载好的显卡驱动程序安装文件,运行安装程序。
选择自定义安装选项:根据个人需求,选择自定义安装选项,以便对安装过程进行更详细的设置。
阅读并同意软件许可协议:仔细阅读软件许可协议,并勾选同意选项后,才能进行下一步。
选择安装位置和组件:根据个人喜好,选择显卡驱动程序的安装位置和需要安装的组件。
开始安装显卡驱动程序:点击“开始安装”按钮,开始进行显卡驱动程序的安装。
等待安装过程完成:根据电脑性能和驱动程序大小,等待一段时间,直到安装过程完成。
重启计算机:安装完成后,系统会提示重启计算机以使显卡驱动生效,点击“是”进行重启。
检查显卡驱动程序是否安装成功:重启后,再次打开设备管理器,查看显卡属性窗口,确认新的显卡驱动已经成功安装。
恢复备份的显卡驱动程序和设置:如果在安装过程中遇到问题,可以使用之前备份的显卡驱动程序和设置进行恢复。
常见问题解决与对于一些常见的显卡驱动安装问题,我们提供了一些解决方法,并对整个安装过程进行。
通过本文的教程,我们详细介绍了在Win7操作系统下安装显卡驱动的步骤和注意事项。希望这个教程能够帮助到你,让你轻松完成显卡驱动的安装,提升计算机的图形性能,享受更好的视觉体验。如果在安装过程中遇到任何问题,欢迎留言咨询,我们将尽力为你解答。
标签: #??????