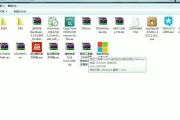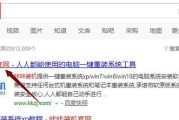Ubuntu是一款常用的操作系统,而WinPE则是WindowsPreinstallationEnvironment的简称,是Windows安装前的环境。本文将介绍如何在Ubuntu上安装WinPE系统,让读者能够轻松地在Ubuntu上运行Windows程序。
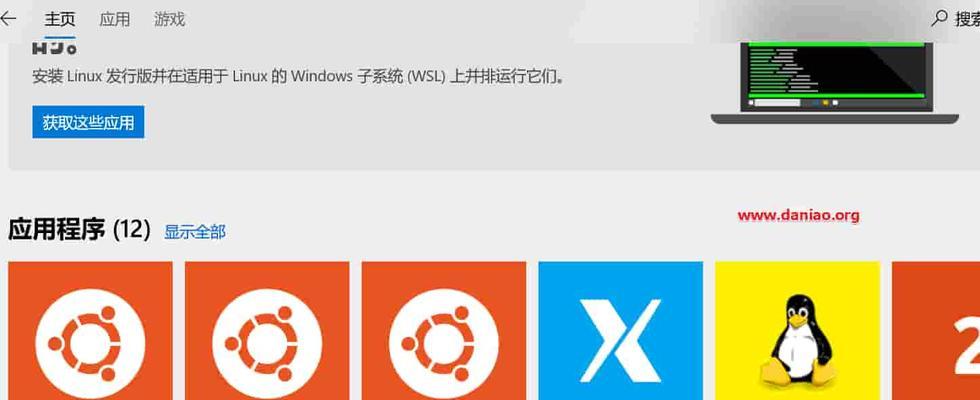
1.准备工作
在开始安装之前,我们需要准备好一台安装了Ubuntu的电脑,并确保系统已经正常运行。
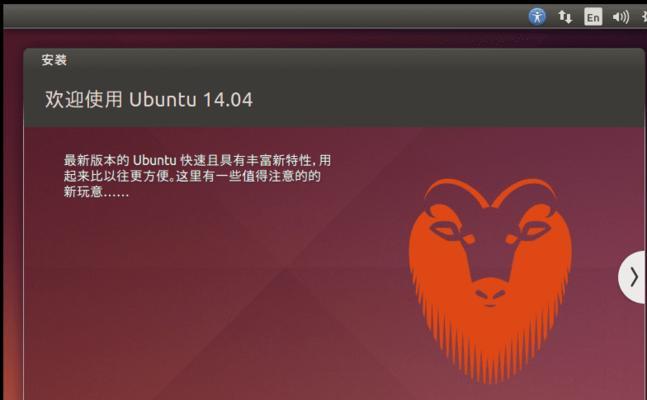
2.下载WinPE映像文件
我们需要从官方网站上下载WinPE映像文件。在浏览器中打开官方网站,并找到适合自己版本的WinPE映像文件进行下载。
3.安装VirtualBox
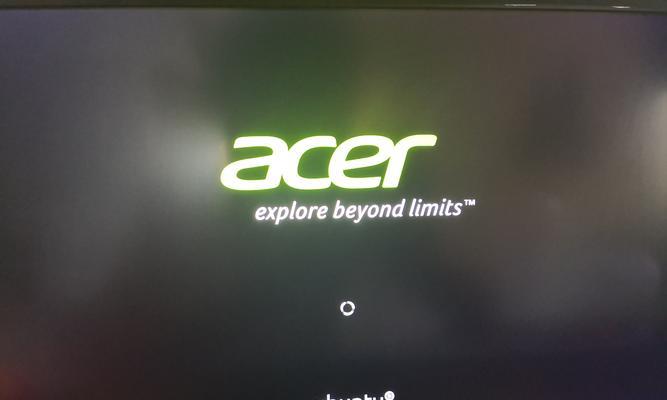
VirtualBox是一款虚拟机软件,我们需要先安装它才能在Ubuntu上运行WinPE系统。打开终端,输入sudoapt-getinstallvirtualbox命令进行安装。
4.创建虚拟机
打开VirtualBox软件,点击"新建"按钮,按照向导创建一个新的虚拟机。在创建过程中,需要选择映像文件的路径以及分配给虚拟机的内存大小等参数。
5.设置虚拟机参数
在创建完成后,我们还需要对虚拟机进行一些参数设置,例如选择显卡类型、网络连接方式等。
6.挂载WinPE映像文件
在虚拟机中,点击"设置"按钮,找到"存储"选项卡。在"控制器:IDE"下方的"磁盘"列表中,点击"+"按钮并选择已下载的WinPE映像文件进行挂载。
7.启动虚拟机
双击虚拟机列表中的虚拟机名称,启动虚拟机。在启动过程中,系统会自动加载WinPE映像文件。
8.安装WinPE系统
在虚拟机中,根据提示完成WinPE系统的安装过程。这通常包括选择安装路径、接受许可协议等步骤。
9.系统设置
安装完成后,我们还需要进行一些系统设置,例如设置用户名密码、调整屏幕分辨率等。
10.运行Windows程序
现在,我们可以在Ubuntu上运行Windows程序了。双击虚拟机界面上的"开始"按钮,在菜单中找到需要运行的程序,并进行双击即可。
11.虚拟机管理
在使用过程中,我们还可以通过VirtualBox软件对虚拟机进行一些管理操作,例如暂停、关闭、快照等。
12.文件传输
如果需要在虚拟机和Ubuntu之间传输文件,可以使用VirtualBox提供的共享文件夹功能。通过设置共享文件夹路径,我们可以在虚拟机中直接访问Ubuntu上的文件。
13.网络设置
如果需要连接网络,可以在虚拟机中进行相关设置,例如选择NAT或桥接模式、配置网络地址等。
14.虚拟机备份
为了避免意外情况导致系统损坏,我们可以定期对虚拟机进行备份。通过创建快照或导出虚拟机配置,我们可以在需要时恢复到之前的状态。
15.故障排除
如果在安装或运行过程中遇到问题,可以查看VirtualBox官方文档或在论坛上寻求帮助。同时,我们还可以尝试重启虚拟机或重新安装WinPE系统来解决问题。
本文介绍了在Ubuntu上安装WinPE系统的详细步骤,从准备工作到系统设置、运行Windows程序以及虚拟机管理等方面进行了讲解。希望读者能够通过本文掌握在Ubuntu上安装WinPE系统的方法,并能够顺利地在Ubuntu上运行Windows程序。
标签: #安装教程