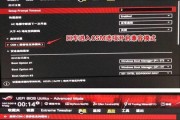华硕U4000是一款性能强大、外观精致的笔记本电脑,但其内置的存储容量有限,无法满足用户日益增长的数据存储需求。本文将为您介绍如何在华硕U4000上加装硬盘,扩展其储存容量,以满足您的各种需求。

准备所需材料和工具
内容1:在开始加装硬盘之前,您需要准备好一块适配于华硕U4000的硬盘,并购买一个硬盘盒。此外,您还需要一把螺丝刀和一些螺丝,以便打开U4000的机身。
备份重要数据
内容2:在进行硬盘加装之前,建议您先对现有的数据进行备份。这样可以确保您不会因为操作失误或数据丢失而导致重要文件的损失。

关闭电源并拔掉电池
内容3:在开始操作之前,务必关闭电脑电源,并拔掉电池。这样可以避免因为不小心触碰到电源按钮而导致电脑受损。
打开U4000机身
内容4:使用螺丝刀,打开U4000的机身。一般来说,机身背部会有几个螺丝,您需要将其拆下,并轻轻将机身盖板取下。
找到硬盘槽位
内容5:一旦打开机身,您会发现一个或多个硬盘槽位。在华硕U4000上,通常会有一个主硬盘槽位和一个M.2槽位。您需要找到主硬盘槽位,并将其保留用于系统盘。

连接硬盘和主板
内容6:将您准备好的硬盘插入到剩余的硬盘槽位中,并使用螺丝将其固定。同时,根据硬盘盒的类型,您可能需要连接一些数据线和电源线,以将硬盘与主板连接起来。
关闭机身并插入电池
内容7:在将硬盘固定好后,将机身盖板重新安装到U4000的机身上,并紧固螺丝。重新插入电池,并将电脑盖合。
开启电源并进入BIOS设置
内容8:按下电源按钮,开启U4000电脑。在电脑启动时,按下对应的按键(一般是F2或Del键)进入BIOS设置界面。
检测新硬盘
内容9:在BIOS设置界面中,您可以找到硬盘相关的选项。选择适当的选项以检测新加装的硬盘,并确保其正常工作。
初始化硬盘
内容10:一旦硬盘被检测到,您需要在操作系统中对其进行初始化。根据您的需求,可以选择使用Windows自带的磁盘管理工具进行分区和格式化操作。
分配硬盘驱动器号
内容11:完成分区和格式化后,您可以为新硬盘分配一个驱动器号。这将帮助您更方便地管理和访问硬盘中的文件。
迁移数据到新硬盘
内容12:现在,您可以将备份的数据或其他重要文件迁移到新硬盘中。这样,您就可以腾出U4000主硬盘的空间,并将其用于其他用途。
设置默认存储位置
内容13:在将数据迁移到新硬盘后,您还可以设置默认存储位置,以确保新文件被保存在新硬盘中。这样可以最大限度地利用新硬盘的储存空间。
注意事项和维护
内容14:加装硬盘后,您需要定期检查和维护新硬盘的运行状态。确保及时备份数据,避免硬盘损坏或文件丢失。
内容15:通过本教程,您已经学会了如何在华硕U4000上加装硬盘,以扩展其储存容量。这个简易方法能够帮助您更好地满足各种数据存储需求,让您的U4000始终保持高效运行。记住在操作前备份数据,并按照步骤进行操作,以确保顺利完成加装硬盘的过程。
标签: #华硕