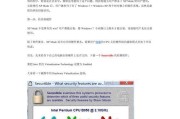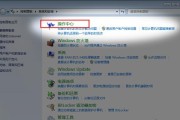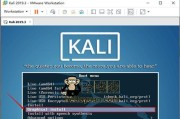随着云计算和虚拟化技术的发展,虚拟机成为了一种常见的运行环境。而VMware虚拟机作为其中的一种重要解决方案,其安装过程成为了很多人关注的焦点。本文将详细介绍如何通过VMware虚拟机进行安装,帮助读者轻松搭建虚拟化环境。
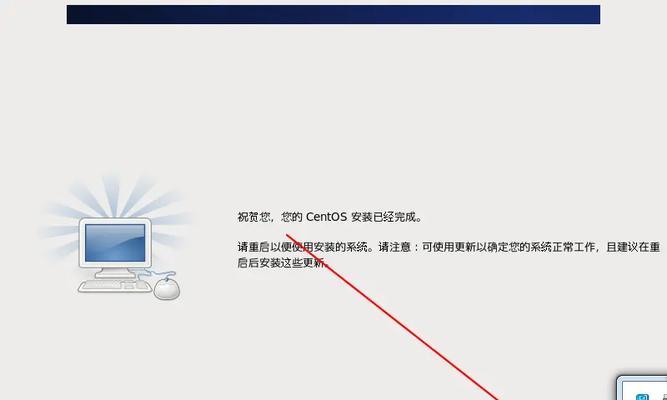
一、了解VMware虚拟机
1.什么是VMware虚拟机?
在计算机领域,VMware虚拟机是一种能够在物理硬件上模拟出多个独立的虚拟计算机的软件。它可以让用户在一台物理计算机上同时运行多个不同的操作系统和应用程序。
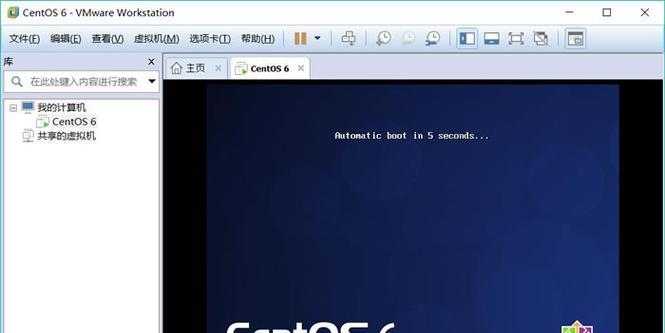
二、准备安装所需的软件和硬件
2.硬件要求
VMware虚拟机对硬件的要求相对较低,只需要一台配置较高的物理计算机即可。
3.软件要求
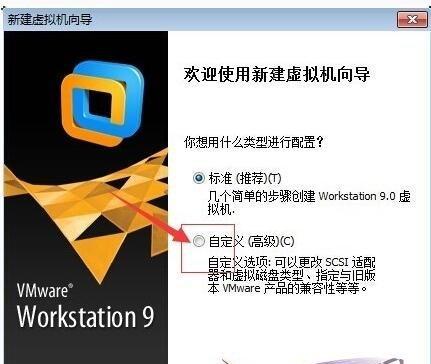
在安装VMware虚拟机之前,需要确保操作系统中已经安装了所需的软件,如VMwareWorkstation或VMwareFusion。
三、下载和安装VMware虚拟机
4.下载VMware虚拟机软件
访问VMware官方网站,下载适合您操作系统的VMware虚拟机软件安装包。
5.安装VMware虚拟机软件
双击下载的安装包,按照指示完成VMware虚拟机软件的安装过程。
四、创建虚拟机
6.打开VMware虚拟机软件
双击桌面上的VMware虚拟机图标,启动软件。
7.创建新的虚拟机
点击“新建虚拟机”按钮,进入创建新虚拟机的向导。
五、配置虚拟机设置
8.选择操作系统类型
根据您想要安装的操作系统类型,在向导中选择相应的选项。
六、设置虚拟机的硬件
9.分配虚拟机的内存大小
根据实际需要,设置虚拟机所需的内存大小。
10.分配虚拟机的存储空间
为虚拟机分配足够的存储空间以安装操作系统和应用程序。
七、安装操作系统
11.安装操作系统镜像文件
在向导中选择操作系统的安装镜像文件,将其加载到虚拟机中。
12.启动虚拟机
点击“启动虚拟机”按钮,启动虚拟机,并开始操作系统的安装过程。
八、配置虚拟机网络
13.选择虚拟机网络连接方式
根据需求选择虚拟机的网络连接方式,如桥接模式或者NAT模式。
九、安装VMwareTools
14.下载并安装VMwareTools
在安装好操作系统后,在虚拟机界面上选择“安装VMwareTools”,并按照指示完成安装过程。
十、使用和管理虚拟机
15.启动、停止和删除虚拟机
通过VMware虚拟机软件可以方便地启动、停止和删除虚拟机。
通过本文的介绍,我们详细了解了VMware虚拟机的安装过程,包括下载和安装软件、创建虚拟机、配置虚拟机设置、安装操作系统、配置网络以及安装VMwareTools。希望本文对读者能够在安装VMware虚拟机时提供一些帮助。
标签: #虚拟机安装