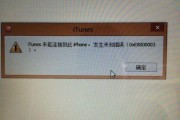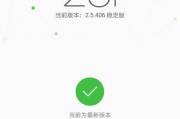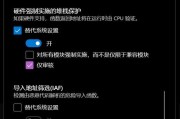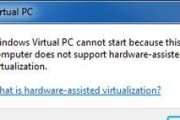随着Windows10操作系统的普及,许多用户希望自己动手安装原版Win10系统。本文将详细介绍如何使用U盘启动安装原版Win10系统的步骤和注意事项,帮助读者顺利完成安装过程。
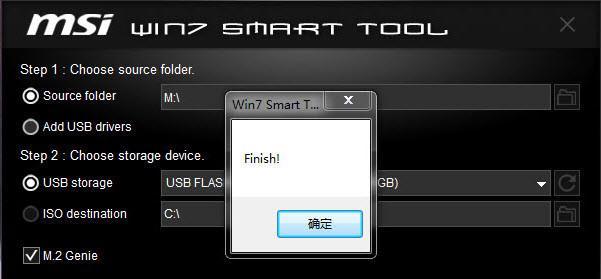
一、制作启动U盘
准备一个容量大于8GB的U盘。插入电脑USB接口后,打开电脑中的磁盘管理工具,格式化U盘为FAT32格式,并将U盘的驱动器号记住。
二、下载原版Win10系统镜像文件
访问微软官方网站,找到并下载最新的原版Win10系统镜像文件。在下载过程中,请确保网络稳定,并选择与您电脑对应的操作系统版本和语言。
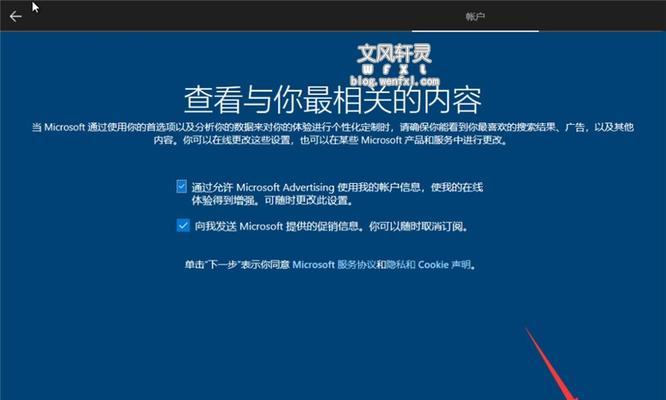
三、使用工具制作启动U盘
在完成镜像文件下载后,使用专业的U盘启动制作工具(如Rufus)来制作启动U盘。打开工具后,选择刚才格式化的U盘驱动器号,并载入下载的Win10系统镜像文件。按照工具的指引进行操作,耐心等待制作完成。
四、设置BIOS启动顺序
重启电脑,在开机过程中按下相应的快捷键(通常是F2、F10、Delete键等,不同品牌电脑略有差异)进入BIOS设置。在BIOS设置界面中,找到“Boot”或“启动”选项,并将启动顺序调整为U盘启动优先。
五、重启电脑并进入U盘启动界面
保存BIOS设置后,退出设置界面并重启电脑。在开机过程中按照提示信息按任意键进入U盘启动界面。

六、选择安装语言和时间
在进入U盘启动界面后,选择相应的语言和时间,并点击“下一步”继续。
七、点击“安装”开始安装程序
在安装界面中,点击“安装”按钮开始安装Win10系统。请耐心等待,直到安装程序完成。
八、选择系统版本和许可协议
在安装过程中,系统会要求您选择需要安装的版本和接受许可协议。根据自己的需求进行选择,并点击“下一步”。
九、选择磁盘分区
在磁盘分区界面,可以选择系统安装的目标磁盘和分区。如果之前已经对硬盘进行了分区操作,请仔细选择目标分区并点击“下一步”。
十、等待系统安装
在安装过程中,系统会自动进行文件拷贝、组件安装等操作。请耐心等待,直到系统安装完成。
十一、设置个人账户和隐私选项
在安装完成后,系统会要求您设置个人账户和隐私选项。按照提示输入相关信息,并根据个人需求调整隐私设置。
十二、等待系统配置
完成账户设置后,系统会进行一些必要的配置操作。这个过程可能需要一些时间,请耐心等待。
十三、登录Win10系统
配置完成后,系统会要求您输入账户密码,并登录到Win10系统。
十四、安装驱动程序和常用软件
登录Win10系统后,根据个人需求安装相应的硬件驱动程序和常用软件。请确保从官方网站下载并安装,以避免不必要的风险。
十五、
通过以上详细步骤,我们可以轻松地使用U盘启动安装原版Win10系统。在整个安装过程中,请确保网络稳定,备份重要数据,并根据个人需求进行相关设置。祝您成功安装原版Win10系统!
标签: #???????