随着计算机技术的发展,操作系统的安装变得更加便捷和灵活。在过去,我们通常使用光盘来安装操作系统,但现在,我们可以使用U盘来完成这个任务。本文将介绍使用系统制作U盘安装Win7系统的方法,以帮助那些希望快速、简便地安装Win7系统的用户。
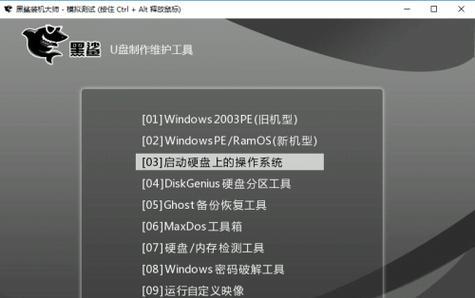
一、准备工作:下载Windows7ISO镜像文件
在开始制作U盘安装Win7系统之前,我们首先需要获得Windows7的ISO镜像文件。可以从官方网站下载,确保选择正确的版本和语言。
二、准备工作:购买或准备一个空的U盘
下一步是准备一个空的U盘。建议使用容量至少为4GB的U盘,以确保能够容纳Windows7ISO镜像文件。
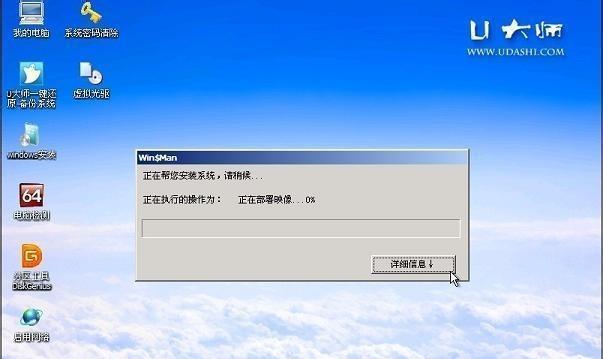
三、步骤一:下载并安装系统制作工具
我们需要下载并安装一个系统制作工具,比如Windows7USB/DVD下载工具。这个工具可以帮助我们将ISO镜像文件写入U盘。
四、步骤二:打开系统制作工具
安装完成后,打开系统制作工具。在工具的界面上,我们可以看到一个“浏览”按钮,点击它选择我们刚才下载的Windows7ISO镜像文件。
五、步骤三:选择U盘
接下来,我们需要选择要写入的U盘。在系统制作工具的界面上,点击“USB设备”选项,并选择我们准备好的空U盘。

六、步骤四:开始制作
在选择完U盘后,点击“开始制作”按钮。系统制作工具将会自动将ISO镜像文件写入U盘,并将其变成一个可引导的安装U盘。
七、步骤五:等待制作完成
接下来,我们需要耐心等待制作过程完成。这个过程可能需要一些时间,取决于ISO镜像文件的大小和计算机的性能。
八、步骤六:设置计算机启动顺序
当制作完成后,我们需要设置计算机的启动顺序。进入计算机的BIOS设置界面,将U盘设备设置为第一启动选项。
九、步骤七:重启计算机并安装Win7系统
保存BIOS设置后,重启计算机。现在,我们可以看到计算机从U盘启动,并开始安装Win7系统。
十、安装过程:按照提示完成安装
按照安装界面的指示,我们需要选择安装语言、接受许可协议,并选择安装位置。等待系统自动完成安装过程。
十一、安装过程:重启计算机
安装完成后,系统会提示我们重启计算机。此时,我们可以拔掉U盘,并重新启动计算机。
十二、安装完成:进行系统设置
在计算机重新启动后,我们需要进行一些基本的系统设置,如选择时区、设置用户名和密码等。完成这些设置后,我们就可以正常使用新安装的Win7系统了。
十三、常见问题解决:U盘制作失败的可能原因及解决方法
有时候,制作U盘安装Win7系统可能会遇到问题。本节将介绍一些常见的制作失败原因和解决方法,以帮助读者顺利完成制作过程。
十四、常见问题解决:U盘无法引导的解决方法
如果在重启计算机时发现U盘无法引导,我们可以尝试重新制作U盘、更换U盘或检查BIOS设置等方法来解决这个问题。
十五、使用系统制作U盘安装Win7系统的方法简单又方便。只需准备好ISO镜像文件和一个空的U盘,按照步骤进行操作,就能轻松地安装Win7系统。希望本文能够帮助读者顺利完成U盘安装Win7系统的过程。
标签: #盘安装系统









