在日常的电脑使用中,操作系统是电脑的核心,为了保障电脑安全与稳定运行,使用正版操作系统是非常重要的。本文将介绍如何通过正版Win7U盘安装教程,让您轻松安装最新的操作系统,为您的电脑打造一个高效的使用环境。
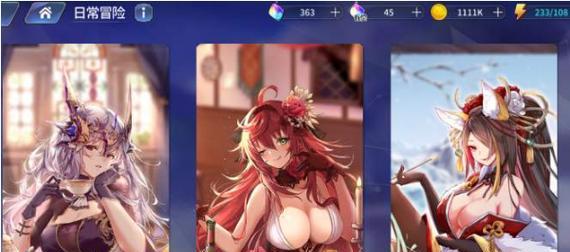
一、准备工作——获取正版Win7系统镜像文件
在开始安装之前,我们需要获取一个正版的Win7系统镜像文件,可以通过官方渠道或者授权销售商购买。确保所购买的镜像文件完整且无损坏。
二、下载和安装Win7USB工具
在进行U盘安装之前,我们需要下载并安装Win7USB工具。该工具可以帮助我们将Win7系统镜像文件写入U盘,并将其制作成可启动U盘。

三、格式化U盘
在将Win7系统镜像写入U盘之前,我们需要先格式化U盘,确保其空间完全被清空。请注意,在此过程中会删除U盘上所有的数据,请提前备份您重要的文件。
四、制作可启动U盘
使用安装完成的Win7USB工具,我们可以选择系统镜像文件和U盘的位置,然后点击“开始制作”按钮,等待制作完成即可。这个过程可能需要一些时间,请耐心等待。
五、重启电脑并进入BIOS设置
在将U盘制作成可启动盘后,我们需要重启电脑并进入BIOS设置。根据不同的电脑品牌和型号,进入BIOS的方式可能不同,请根据您的电脑进行相应操作。

六、设置U盘为启动项
在BIOS设置中,我们需要将U盘设置为第一启动项。这样在重启电脑后,系统会自动从U盘中启动,以便进行安装操作。
七、保存设置并重启电脑
在设置完U盘为启动项后,请确保将设置保存并退出BIOS设置。然后重启电脑,系统会自动从U盘中启动。
八、进入Win7安装界面
在电脑重新启动后,我们将进入Win7安装界面。请按照屏幕上的指示进行相应的操作,包括选择语言、键盘布局以及其他个性化选项。
九、接受许可协议并选择安装方式
在安装过程中,我们需要接受Win7的许可协议,并选择我们的安装方式。通常有“升级”和“自定义”两种选择,根据您的实际需求进行选择。
十、选择安装位置并进行安装
在进行自定义安装时,我们需要选择安装位置。可以根据您的需求选择不同的磁盘进行安装,并点击“下一步”按钮开始安装。
十一、等待安装过程完成
在安装过程中,系统会自动进行必要的文件拷贝、配置和设置等操作。这个过程需要一些时间,请耐心等待直至安装完成。
十二、完成初始化设置
当Win7安装完成后,系统会自动进入初始化设置界面。在这里,我们可以进行一些基本的设置,例如创建用户账户、设置密码等。
十三、完成最后配置
在初始化设置完成后,系统会自动完成最后的配置工作。这个过程可能需要一些时间,请耐心等待直至完成。
十四、重启电脑并进入正式使用环境
当最后配置完成后,我们需要重启电脑。此时,我们已经完成了正版Win7U盘安装,可以进入正式的使用环境了。
十五、
通过本文所介绍的正版Win7U盘安装教程,我们可以轻松安装最新的操作系统,为我们的电脑打造高效的使用环境。请务必遵循正版软件的使用原则,保护我们的合法权益。
标签: #正版盘安装教程

