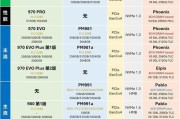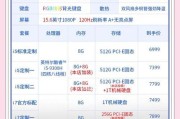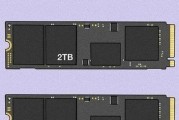随着科技的不断进步,固态硬盘(SSD)已经成为了电脑装机的新选择。相比于传统的机械硬盘,固态硬盘具有更高的读写速度和更低的噪音,大大提升了电脑的性能和使用体验。本文将以固态硬盘一键装机教程为主题,详细介绍如何使用一键装机软件来完成固态硬盘的安装,让你轻松升级硬盘,让电脑运行更加顺畅。

1.选择适合的固态硬盘
固态硬盘市场上有各种不同的规格和型号,要根据自己的需求来选择适合的固态硬盘。一般来说,容量大、读写速度快、价格适中的固态硬盘是最受欢迎的选择。

2.准备工具和材料
在开始安装之前,需要准备一些工具和材料,包括一台电脑、一键装机软件、一个固态硬盘、一个SATA数据线和一个电源线。
3.备份重要数据
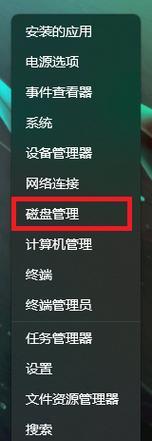
在进行硬盘安装之前,一定要备份重要的数据。因为安装固态硬盘时需要重新分区和格式化硬盘,这将导致原有的数据丢失。
4.下载并安装一键装机软件
在互联网上搜索并下载一键装机软件,然后按照提示进行安装。一键装机软件可以帮助用户简化安装过程,提供一键安装操作。
5.连接固态硬盘
将固态硬盘插入电脑主板上的空闲SATA插槽中,并用SATA数据线连接硬盘和主板。同时,将电源线连接到固态硬盘上。
6.启动一键装机软件
双击桌面上的一键装机软件图标,启动软件。在软件界面上选择“一键安装”选项,然后点击开始按钮。
7.选择固态硬盘安装路径
在一键装机软件的安装向导中,选择固态硬盘的安装路径。可以选择将固态硬盘作为系统盘或者数据盘,根据自己的需求进行选择。
8.分区和格式化固态硬盘
一键装机软件将自动进行分区和格式化固态硬盘的操作。用户可以根据自己的需求进行自定义设置,也可以选择默认设置。
9.安装操作系统
在分区和格式化完成后,一键装机软件将自动开始安装操作系统。用户需要提供操作系统的安装光盘或者镜像文件。
10.完成硬盘安装
安装过程需要一些时间,请耐心等待。当安装完成后,一键装机软件将会提示用户安装成功,并重启电脑。
11.BIOS设置
在电脑重启后,进入BIOS设置界面,将固态硬盘设置为启动优先设备。这样电脑就能从固态硬盘中启动了。
12.测试硬盘性能
重启电脑后,打开一些软件和文件进行测试,以确认固态硬盘的性能是否正常。相比之前的机械硬盘,你会发现电脑运行速度明显提升。
13.删除旧的硬盘分区
如果你安装了一个新的固态硬盘作为系统盘,你可以删除旧的机械硬盘分区,以释放空间。
14.调整电源管理设置
为了发挥固态硬盘的最佳性能,建议调整电源管理设置,确保电脑在使用过程中不会休眠或者睡眠。
15.定期进行固态硬盘优化
为了保持固态硬盘的良好性能,定期进行固态硬盘的优化操作是必要的。一键装机软件提供了这样的功能,可以帮助用户快速进行硬盘优化。
通过本文的固态硬盘一键装机教程,你可以轻松升级硬盘,让电脑运行更加顺畅。固态硬盘的安装过程并不复杂,只需要按照步骤进行操作即可。使用一键装机软件可以简化安装过程,提高效率。希望本文对你了解固态硬盘的安装和使用有所帮助。
标签: #固态硬盘