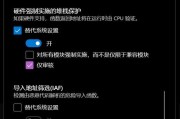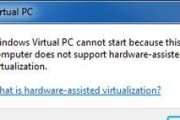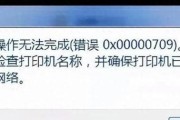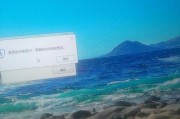在电脑日常使用中,我们难免会遇到系统故障或者需要重新安装操作系统的情况。而利用U盘制作一个启动盘,可以帮助我们轻松解决这些问题。本文将介绍一款简单易用的超级大白菜U盘启动制作工具,并详细讲解制作步骤及使用技巧。
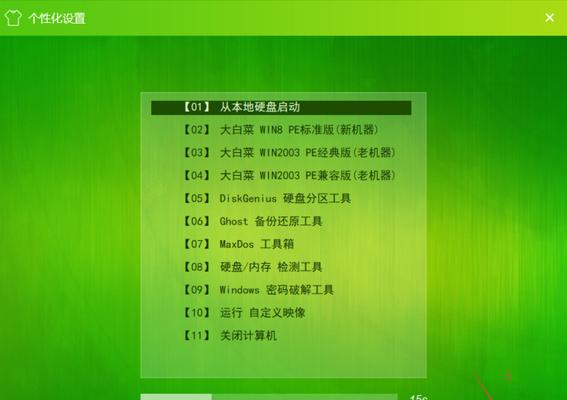
1.选择合适的U盘
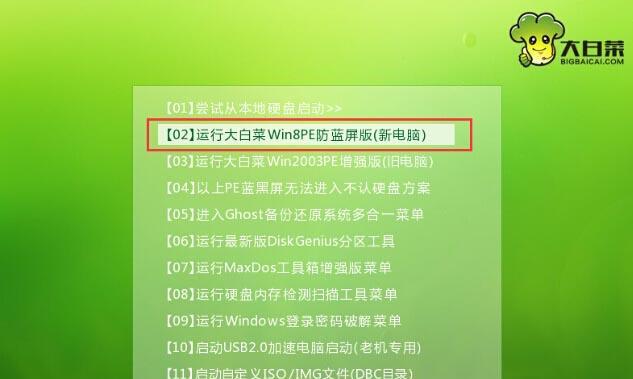
在制作启动盘之前,首先需要准备一款容量足够的U盘。推荐选择容量大于8GB的U盘,以确保能够容纳所需的系统文件和工具软件。
2.下载并安装超级大白菜U盘启动制作工具
打开浏览器,在搜索引擎中输入关键字“超级大白菜U盘启动制作工具”,找到官方网站并下载该工具。下载完成后,双击运行安装程序,并按照提示完成安装。

3.运行超级大白菜U盘启动制作工具
安装完成后,在桌面上找到超级大白菜U盘启动制作工具的图标,双击运行该程序。进入软件界面后,点击“开始制作”按钮。
4.选择操作系统镜像文件
在制作启动盘之前,需要提前下载好所需的操作系统镜像文件,并将其保存在电脑的硬盘上。在超级大白菜U盘启动制作工具的界面中,点击“选择镜像文件”按钮,找到并选择已下载好的镜像文件。
5.选择U盘
在软件界面中,点击“选择U盘”按钮,弹出U盘列表。选择准备好的U盘,并确保选择正确,防止误操作导致数据丢失。
6.格式化U盘
制作启动盘需要对U盘进行格式化操作,以清空U盘中的所有数据。在超级大白菜U盘启动制作工具的界面中,点击“格式化U盘”按钮,并按照提示进行格式化操作。
7.开始制作
在确认所选操作系统镜像文件和U盘无误后,点击“开始制作”按钮,超级大白菜U盘启动制作工具将开始自动制作启动盘。此过程可能需要一定时间,请耐心等待。
8.制作完成
当制作过程完成后,软件界面会显示制作成功的提示信息。此时,您已成功制作了一个可用于启动和安装操作系统的U盘启动盘。
9.使用U盘启动
将制作好的U盘插入需要启动或安装操作系统的电脑中,并重启电脑。在重启过程中,按照电脑屏幕上的提示,选择从U盘启动。
10.安装操作系统
根据需要安装的操作系统类型和版本,按照屏幕上的提示进行操作系统的安装。确保在安装过程中选择正确的分区和安装选项,以避免数据丢失。
11.快速修复系统故障
除了重新安装操作系统,利用U盘启动盘还可以快速修复系统故障。在启动过程中选择进入故障排除模式,并根据问题的具体情况选择相应的修复选项。
12.更新和维护工具
制作好的U盘启动盘不仅可以用于安装和修复操作系统,还可以集成各种常用的更新和维护工具。通过使用这些工具,可以对电脑进行诊断、修复、优化等操作。
13.定期更新启动盘
随着操作系统和工具软件的不断更新,建议定期更新U盘启动盘中的镜像文件和工具。这样可以确保启动盘的功能和兼容性始终与最新版本保持一致。
14.注意事项及常见问题解决
在制作和使用U盘启动盘的过程中,可能会遇到一些常见问题。本文提供了一些注意事项和解决方法,以帮助读者避免或解决这些问题。
15.结束语
通过超级大白菜U盘启动制作工具,我们可以轻松制作一个功能强大的U盘启动盘,方便我们解决系统故障和重新安装操作系统。希望本教程能对读者有所帮助,祝愿大家使用愉快!
本文介绍了超级大白菜U盘启动制作工具的使用方法及制作U盘启动盘的步骤。通过简单易懂的操作,读者可以轻松制作一个启动盘,解决系统故障和重新安装操作系统的需求。希望本文对读者有所帮助,并提升大家对U盘启动制作工具的认识和使用技巧。
标签: #???????