在日常工作或学习中,我们经常需要创建复杂且有层次结构的文档,为了更好地组织内容并方便读者查阅,使用目录页是非常必要的。本文将详细介绍如何使用Word软件轻松制作目录页,并提供简单易懂的操作步骤。
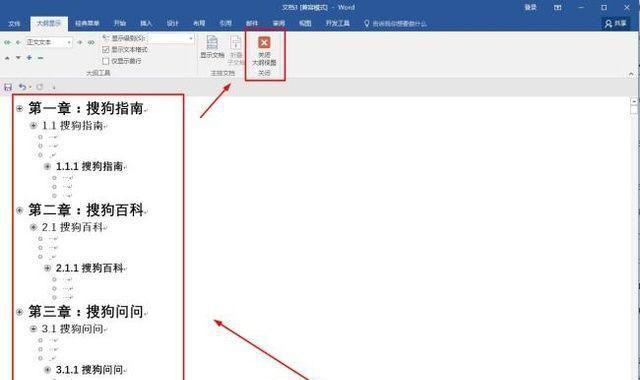
一、设置页面格式
1.设置页面大小和方向
在Word文档中,点击页面布局,选择“大小”选项,设置页面大小为A4或其他需要的尺寸;选择“方向”选项,设置页面为纵向或横向。
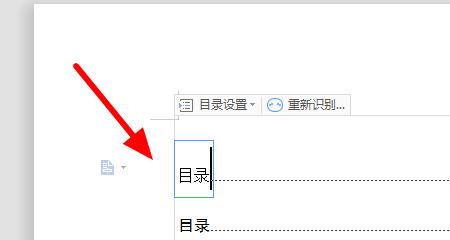
二、插入目录
2.使用自动目录功能
点击“引用”选项卡,选择“目录”下的“目录样式”,根据需要选择合适的样式,然后点击插入即可自动生成目录页。如果需要更新目录页,只需右键点击目录页,选择“更新域”即可。
三、调整样式
3.调整字体和字号
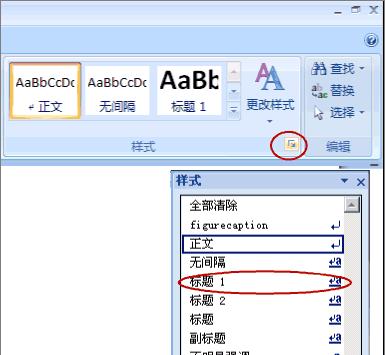
选中目录内容,点击“开始”选项卡,选择字体和字号进行调整,使其与正文内容保持一致。
四、添加章节标题
4.设置标题样式
在正文中,选中某一标题文字,点击“开始”选项卡中的“样式”下拉框,选择合适的标题样式,如“标题1”、“标题2”等。
五、插入页码
5.在目录页中插入页码
点击“插入”选项卡,选择“页码”,选择适当的页码样式,将其插入到目录页的底部。
六、更新目录
6.更新目录中的章节标题和页码
当文档的章节标题或页码发生变化时,需要及时更新目录。在目录页上右键点击,选择“更新域”,然后选择“更新整个目录”。
七、调整目录格式
7.调整目录的缩进和对齐方式
选中目录页内容,点击“”选项卡,调整缩进和对齐方式,以使其更美观和易读。
八、添加引用标注
8.在正文中添加引用标注
对于需要引用的内容,在正文中添加标注,然后在目录页中相应位置添加页码。
九、调整目录层次结构
9.设置多级标题
如果文档中存在多级标题,可以通过设置多级标题的样式来构建目录的层次结构。
十、创建自定义样式
10.创建自定义样式并应用到目录页
通过修改已有样式或创建自定义样式,可以使目录页的样式更符合个人或机构的需求。
十一、添加附录
11.在目录中添加附录标题
对于包含附录的文档,可以在目录页中添加附录标题,并设置相应的样式。
十二、插入书签
12.在正文中插入书签
对于需要引用的内容,可以在正文中插入书签,然后在目录页中添加链接。
十三、调整目录样式
13.调整目录样式和布局
根据个人或机构需求,可以调整目录样式和布局,如修改字体、颜色、间距等。
十四、预览和打印
14.预览和打印目录页
在制作目录页完成后,可以通过预览功能查看最终效果,并进行打印。
十五、
通过本文的介绍,我们了解了使用Word制作目录页的操作步骤,从页面格式设置到样式调整、目录更新等一系列操作,相信读者已经掌握了制作目录页的技巧。希望本文对大家在日常工作或学习中的文档编排有所帮助。
标签: #目录页制作

