在如今快节奏的工作和学习生活中,电脑已经成为我们不可或缺的工具之一。而随着时间的推移,电脑的性能可能会下降,运行速度变慢。此时,使用3.0U盘进行系统升级将成为一个明智的选择。本文将详细介绍以3.0U盘系统安装教程为主题,为您展示如何轻松实现系统升级,使您的电脑性能大幅提升。
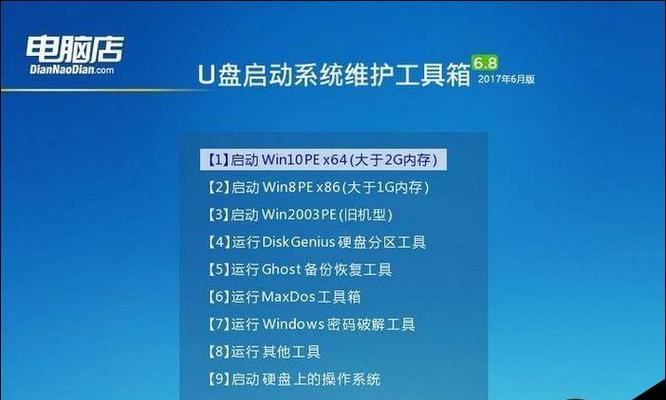
准备工作:确保U盘的兼容性和数据备份
在进行系统安装之前,首先需要确保您选择的3.0U盘与您的电脑兼容,并且备份好重要的数据。这样可以避免因为系统安装而导致数据丢失的风险。
选择适合的操作系统版本:根据需求选择最合适的版本
在进行系统安装之前,需要确定您所需的操作系统版本。不同版本针对不同需求和配置,如Windows10家庭版、专业版或企业版等。选择最适合您的版本,可以在使用过程中获得更好的体验。

下载3.0U盘系统安装工具:获取安装所需的工具
为了安装系统,您需要下载一个3.0U盘系统安装工具。可以从官方网站或其他可靠的资源网站下载,确保下载的工具是最新版本。
制作3.0U盘系统安装盘:将安装工具写入U盘
在制作3.0U盘系统安装盘之前,请确保U盘中没有重要数据,并将其连接到电脑。然后打开刚刚下载的3.0U盘系统安装工具,按照工具提供的指引将系统安装文件写入U盘。
设置电脑启动项:将U盘设置为第一启动项
在进行系统安装之前,需要将U盘设置为电脑的第一启动项。通过重启电脑并进入BIOS设置,将U盘设为首选启动项。

进入系统安装界面:等待系统加载并进入安装界面
重新启动电脑后,系统会自动加载U盘中的安装文件。您需要耐心等待系统加载,并根据提示进入系统安装界面。
选择安装方式:全新安装或升级安装
在系统安装界面中,您可以选择全新安装或升级安装。全新安装将清除电脑上的所有数据,而升级安装将保留您的个人文件和应用程序。
接受许可协议:阅读并接受软件许可协议
在进行系统安装之前,您需要阅读并接受软件许可协议。这是一个重要的步骤,确保您合法地使用操作系统。
分配磁盘空间:为操作系统分配适当的磁盘空间
在进行系统安装之前,您需要为操作系统分配适当的磁盘空间。根据您的需求和硬盘容量,选择合适的分配比例。
安装过程:等待系统自动安装
一切准备就绪后,您只需等待系统自动进行安装。这个过程可能需要一段时间,取决于您的电脑配置和选择的操作系统版本。
配置个人设置:根据需要进行个人设置
系统安装完成后,您可以根据个人喜好进行一些配置设置,如时区、语言、用户账户等。这些设置将影响您使用系统的舒适度和便捷性。
安装驱动程序和更新:保持系统最新状态
安装完系统后,记得安装最新的驱动程序和系统更新。这可以确保您的电脑在工作和使用过程中保持良好的性能和稳定性。
安装必备软件:根据需求安装常用软件
为了更好地满足您的日常使用需求,您还可以根据需要安装一些必备软件,如浏览器、办公软件、媒体播放器等。
数据恢复与迁移:将备份数据导入新系统
系统安装完成后,您可以将之前备份的数据导入新系统中。这样可以确保您的数据完整,并且顺利切换到新系统进行工作和学习。
享受新系统带来的优势
通过本文所介绍的3.0U盘系统安装教程,您可以轻松地实现系统升级,为您的电脑带来更好的性能和体验。通过合理配置和个人设置,享受新系统带来的优势,提高工作和学习效率。记得定期进行系统更新和维护,以保持电脑的良好状态。
标签: #盘系统安装教程

