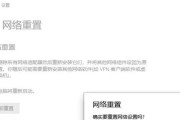在电脑使用的过程中,难免会遇到系统崩溃、病毒感染等问题,此时重装系统是解决问题的常见方法之一。然而,许多人都遇到一个尴尬的问题,就是他们没有Windows10的安装光盘或光驱。幸运的是,我们可以使用U盘来进行系统镜像重装,本文将详细介绍如何使用U盘重新安装Windows10操作系统。

一:准备工作
在进行U盘镜像重装系统之前,我们需要准备一些必要的工具和文件。我们需要一台可靠的电脑,保证其正常运行。需要一根容量大于8GB的U盘,并确保其中没有重要数据。我们还需要下载Windows10系统镜像文件,可以从微软官网或其他可信渠道获取。
二:制作可启动的U盘
将U盘插入电脑后,我们需要制作一个可启动的U盘,以便重装系统。打开电脑上的磁盘管理工具,找到U盘所对应的磁盘号,并记下来。在命令提示符窗口中输入一条格式化U盘的指令,例如"format/FS:FAT32X:"(这里的X代表U盘的磁盘号)。等待格式化完成后,输入指令"bcdboot.exeF:\Windows/sX:/fUEFI"(这里的F代表Windows系统镜像文件所在路径,X代表U盘的磁盘号)以及"bootsect.exe/NT60X:/force"。在U盘中创建一个名为"Sources"的文件夹,并将下载的Windows10系统镜像文件放入其中。
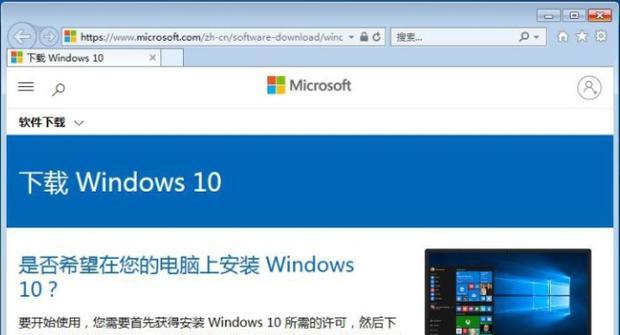
三:重启电脑并设置启动项
重启电脑后,在开机时按下相应的按键(通常是F2或Delete键)进入BIOS设置界面。在设置界面中找到"Boot"选项,并将U盘设置为第一启动项。保存设置后,退出BIOS界面并重启电脑。
四:开始安装Windows10
重启后,电脑将自动从U盘启动,并进入Windows10安装界面。按照界面上的提示选择语言、时区和键盘布局等信息,并点击"下一步"。点击"安装"按钮开始安装过程。此时系统将会自动进行一系列的操作,包括分区、格式化等,我们只需要等待即可。
五:输入产品密钥
在安装过程中,系统将要求输入Windows10的产品密钥。如果你已经购买了正版的Windows10系统,可以直接输入密钥。如果没有密钥,可以选择"跳过"此步骤,系统会在安装完成后提醒你进行激活。
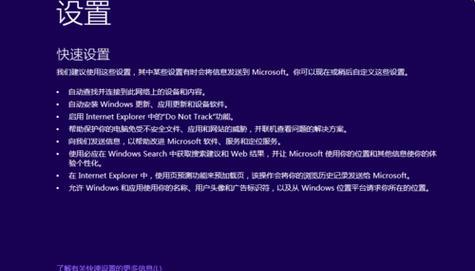
六:选择安装方式
接下来,系统将会要求选择安装方式。通常情况下,我们选择"自定义"安装,这样可以更灵活地选择系统安装的位置和分区。
七:等待系统安装完成
在进行自定义安装后,系统将会开始复制文件并进行相关设置。这个过程可能需要一些时间,我们只需要耐心等待。
八:设置个人化选项
安装过程完成后,系统将要求我们进行一些个人化选项的设置,如设置用户名、密码等。根据自己的需求进行设置,并点击"下一步"继续。
九:选择网络设置
下一步是选择网络设置。如果你有可用的网络连接,可以选择联网并更新系统。如果没有网络连接,可以选择"离线账户"。
十:完成安装
在进行网络设置后,系统将会进行最后的一些设置,并自动重启。重启后,我们已经成功完成了Windows10系统的重装。
十一:安装驱动程序
在系统重装完成后,我们需要安装相应的驱动程序,以确保电脑硬件正常工作。可以通过设备管理器来检查并更新驱动程序,或者下载对应硬件的官方驱动程序进行安装。
十二:安装软件和配置系统
在安装驱动程序后,我们可以根据自己的需求安装常用的软件,并对系统进行个性化配置,如更改桌面壁纸、安装浏览器插件等。
十三:备份重要文件
在重装系统之前,我们建议提前备份重要文件,以免丢失。可以将文件复制到外部硬盘或云存储空间中。
十四:注意事项
在进行系统重装过程中,需要注意避免断电、操作错误等情况。同时,还应该谨慎选择系统镜像文件的来源,确保其安全可靠。
十五:
通过使用U盘镜像重装系统Win10,我们可以轻松解决系统问题并获得新鲜的操作体验。只需准备好工具和文件,按照步骤进行操作,即可顺利完成系统重装。记得备份重要文件,并在安装完成后安装驱动程序和配置系统,就可以继续享受流畅的计算机使用了。
标签: #??????