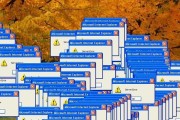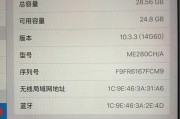随着科技的不断发展,操作系统也在不断更新迭代,升级到最新的Windows操作系统版本成为了很多用户的需求。本文将以升级Windows装机教程为主题,为大家详细介绍如何进行Windows操作系统的升级步骤。
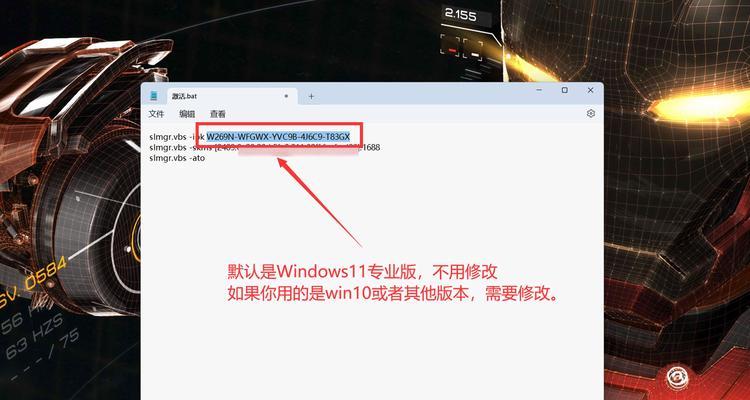
文章目录:
1.确认当前Windows版本
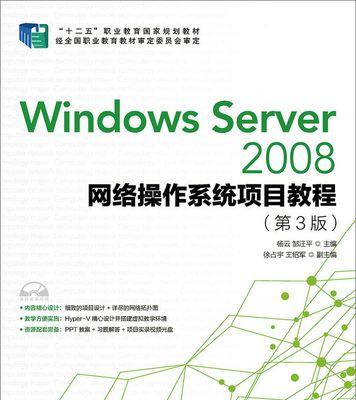
-了解自己当前使用的Windows操作系统版本
-打开“我的电脑”或“此电脑”,在属性中查看操作系统信息
2.下载适用于升级的Windows版本
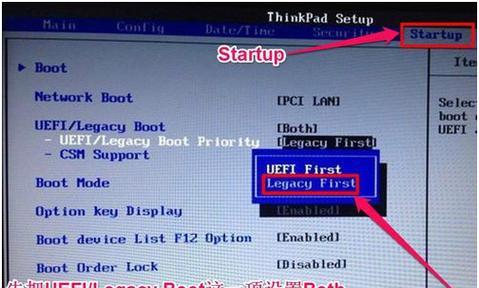
-在官方网站下载最新适用的Windows操作系统镜像文件
-确保下载对应的版本和位数(32位或64位)
3.备份重要数据和文件
-在进行任何操作之前,务必备份重要数据和文件
-可以通过外部存储设备或云存储来进行数据备份
4.创建Windows安装盘或USB启动盘
-使用下载的镜像文件创建安装盘或USB启动盘
-可以使用官方工具或第三方软件进行创建
5.插入安装盘或连接USB启动盘
-将安装盘插入光驱或连接USB启动盘至电脑
-在重启电脑之前,确保已保存所有工作并关闭所有程序
6.进入BIOS设置,调整启动顺序
-重启电脑后,按照屏幕提示进入BIOS设置
-调整启动顺序,确保从光驱或USB启动盘启动
7.开始安装Windows系统
-选择合适的语言和其他设置,点击“下一步”
-同意许可协议后,选择“自定义安装”
8.选择安装位置和分区
-选择安装Windows的磁盘和分区
-可以选择格式化磁盘或保留现有文件
9.等待系统文件复制和安装
-系统将开始复制所需的文件和安装必要的组件
-这个过程可能需要一段时间,请耐心等待
10.设置个人账户和密码
-在安装过程中,设置个人账户和密码
-建议使用强密码来保护个人信息
11.更新和安装驱动程序
-完成安装后,系统会自动进行更新
-请确保所有硬件设备都正常连接并更新对应的驱动程序
12.还原备份的数据和文件
-在系统安装完成后,还原备份的重要数据和文件
-可以通过外部存储设备或云存储来进行数据还原
13.安装常用软件和工具
-根据个人需求,安装常用的软件和工具
-包括办公软件、浏览器、杀毒软件等
14.设定系统个性化设置
-根据个人喜好,设定系统的个性化设置
-可以更改桌面背景、桌面图标等设置项
15.检查系统是否正常运行
-重新启动电脑,检查系统是否正常运行
-确保所有硬件设备和软件都能正常使用
通过本文的升级Windows装机教程,你可以轻松地将操作系统升级到最新版本。在升级之前,请确保备份重要数据和文件,并按照步骤进行操作。升级完成后,不要忘记还原备份的数据和安装常用软件,同时设定个性化设置。检查系统是否正常运行,享受升级带来的新功能和体验吧!
标签: #升级