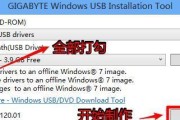随着时间的推移,操作系统可能会变得缓慢、不稳定或存在其他问题。在这种情况下,重装系统是一个不错的选择。本文将向您展示如何使用U盘重装Win10系统,无需专业知识,只需按照以下步骤操作即可。
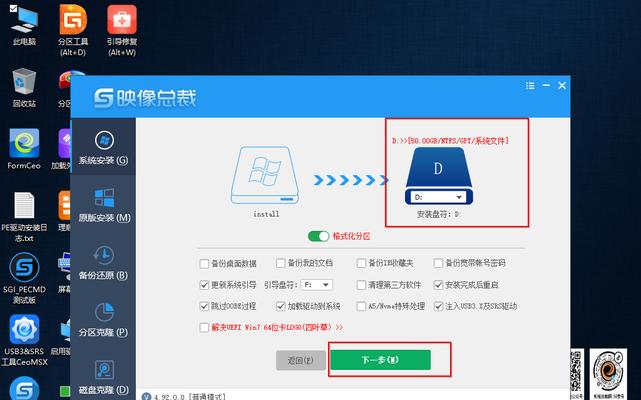
一:准备工作
您需要一台可靠的电脑和一个8GB或更大容量的U盘。确保您的电脑连接到稳定的互联网,并备份重要文件,因为此过程将删除所有数据。
二:下载Win10ISO镜像文件
访问Microsoft官方网站,找到Windows10下载页面,选择适合您电脑架构的版本,并单击下载按钮。等待下载完成。
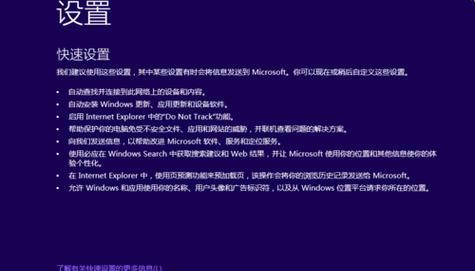
三:制作启动U盘
插入您的U盘并打开磁盘管理工具。选择U盘,右键点击并选择“格式化”。确保选择FAT32文件系统,并勾选“快速格式化”。完成后,右键点击U盘并选择“设为活动分区”。
四:使用Rufus工具写入镜像文件
下载并安装Rufus工具,然后打开它。在设备选项中,选择您的U盘。在引导选项中,选择“使用ISO映像”并点击图标旁边的文件夹图标,选择之前下载的Win10ISO文件。点击“开始”按钮,并等待写入完成。
五:设置电脑启动顺序
重启电脑,并进入BIOS设置。找到“引导顺序”或类似选项,并将U盘设置为第一启动设备。保存更改并退出BIOS。
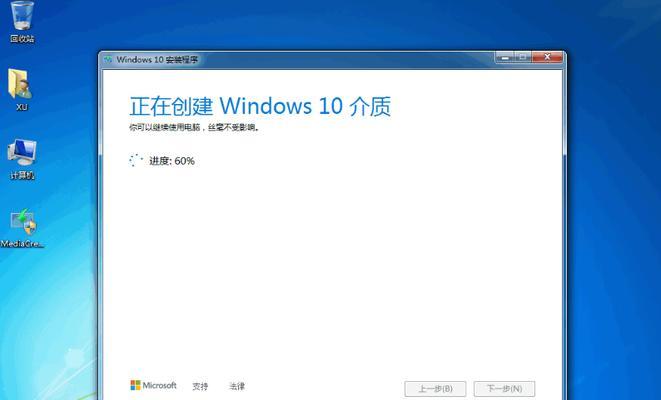
六:进入Win10安装界面
重新启动电脑,U盘会自动加载安装程序。选择语言、时间和键盘布局,并点击“下一步”。接受许可协议并点击“下一步”。
七:选择安装类型
在安装类型页面上,选择“自定义:仅安装Windows(高级)”。在下一步页面上,选择要安装Windows的磁盘并点击“下一步”。
八:等待系统安装
现在系统会开始安装,这个过程可能需要一些时间,请耐心等待。系统会多次重启,直到安装完成。
九:设置Windows账户
在安装完成后,系统会要求您设置Windows账户。填写所需信息,并按照屏幕上的指示完成设置。
十:更新系统和驱动程序
一旦进入桌面,打开Windows更新,并安装所有可用的更新。下载并安装最新的驱动程序,以确保系统的稳定性和兼容性。
十一:安装常用软件
根据自己的需要,下载并安装常用软件,如浏览器、办公套件、音视频播放器等。
十二:恢复备份文件
将之前备份的文件复制回电脑,恢复您的个人文件和数据。
十三:安全防护设置
确保启用WindowsDefender或安装可信赖的杀毒软件,并进行必要的设置以保护您的电脑安全。
十四:删除无用文件
删除临时文件、垃圾文件和其他不需要的文件,以释放磁盘空间并提高系统性能。
十五:系统重装完成!
现在您已经成功地使用U盘重装了Win10系统。享受新系统带来的流畅和稳定吧!
通过本文的指引,您可以轻松地使用U盘重装Win10系统,无需专业知识。跟随每个步骤,并确保在整个过程中保持耐心和谨慎。祝您操作愉快!
标签: #盘重装