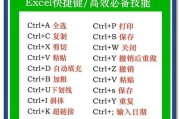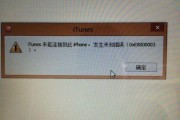在使用电脑的过程中,我们经常会遇到引导问题,例如系统无法启动或者出现了蓝屏错误等。此时,使用引导工具可以帮助我们快速修复问题。其中一款常用且功能强大的引导工具便是Bootice。本文将为大家详细介绍如何使用Bootice来解决引导问题。
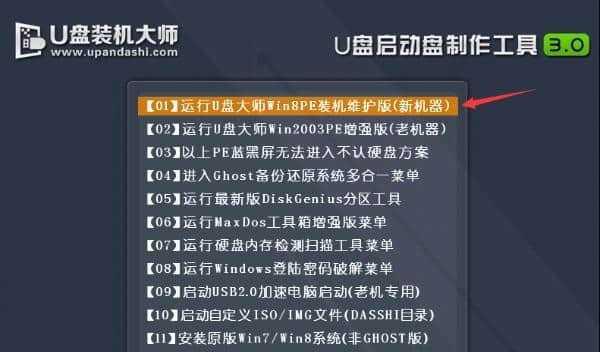
一:什么是Bootice
Bootice是一款功能强大的引导工具,它可以帮助我们管理和修复系统引导。无论是修复引导、备份引导记录还是设置引导项等操作,Bootice都可以轻松实现。
二:Bootice的安装与启动
我们需要下载并安装Bootice工具。安装完成后,双击打开Bootice应用程序即可启动。在启动界面中,我们可以看到各种引导选项。
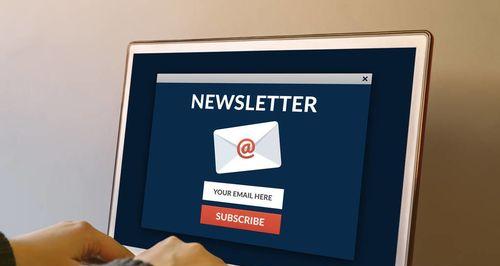
三:备份引导记录
如果我们的系统正常启动,但想要备份当前的引导记录以防万一,可以在Bootice中选择“物理磁盘”选项卡,然后点击“备份/恢复”按钮,在弹出的窗口中选择要备份的磁盘,点击“备份”按钮即可完成备份操作。
四:修复引导问题
当我们遇到引导问题时,可以使用Bootice来修复。在Bootice启动界面中,选择“物理磁盘”选项卡,然后点击“引导修复”按钮,选择要修复的磁盘,并勾选“自动”选项,最后点击“开始”按钮进行修复。
五:设置引导项
在一些情况下,我们可能需要修改系统的引导项,例如添加或删除引导项。在Bootice中,选择“物理磁盘”选项卡,点击“引导配置”按钮,在弹出的窗口中可以进行各种引导项的设置。
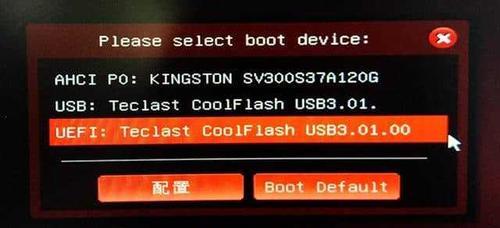
六:修改引导顺序
当我们拥有多个操作系统时,可能需要修改引导顺序以便选择不同的系统启动。在Bootice中,选择“物理磁盘”选项卡,点击“引导配置”按钮,在弹出的窗口中点击“编辑”按钮,然后可以调整各个引导项的顺序。
七:设置默认引导项
如果我们希望每次系统启动时都自动选择某个引导项作为默认启动项,可以在Bootice中进行设置。选择“物理磁盘”选项卡,点击“引导配置”按钮,在弹出的窗口中选择要设置为默认启动项的引导项,然后点击“设为默认”按钮即可完成设置。
八:修复MBR和BCD
有时,我们的系统可能会出现MBR或BCD损坏的情况,导致系统无法启动。在Bootice中,选择“物理磁盘”选项卡,点击“引导修复”按钮,在弹出的窗口中选择要修复的磁盘,并勾选“MBR”或“BCD”选项,然后点击“开始”按钮进行修复。
九:修复分区引导扇区
当系统分区的引导扇区出现问题时,我们可以使用Bootice来修复。在Bootice中,选择“分区管理”选项卡,选择要修复的分区,并点击“修复”按钮,然后选择“写引导扇区代码”进行修复操作。
十:备份和还原分区引导扇区
除了修复分区引导扇区,Bootice还可以帮助我们备份和还原。在Bootice中,选择“分区管理”选项卡,选择要备份或还原的分区,并点击“备份”或“恢复”按钮,在弹出的窗口中选择备份或恢复的目录即可完成操作。
十一:重建分区引导扇区
有时,分区引导扇区严重损坏,无法修复,我们可以使用Bootice来重建。在Bootice中,选择“分区管理”选项卡,选择要重建的分区,并点击“重建”按钮,然后选择“从磁盘文件重建”进行操作。
十二:创建可引导的USB驱动器
除了修复系统引导,Bootice还可以帮助我们创建可引导的USB驱动器。在Bootice中,选择“启动盘”选项卡,选择要制作成启动盘的USB驱动器,然后点击“安装/配置”按钮,选择启动文件,并点击“写入”按钮进行操作。
十三:修复U盘引导问题
如果我们的U盘无法正常引导,可以使用Bootice来修复。在Bootice中,选择“启动盘”选项卡,选择要修复的U盘,并点击“修复”按钮进行修复操作。
十四:更新Bootice
为了保持最新版本和功能,我们需要定期更新Bootice。在Bootice中,选择“帮助”选项卡,点击“检查更新”按钮,然后根据提示进行更新操作。
十五:Bootice的使用技巧和注意事项
在使用Bootice时,需要注意一些技巧和事项。例如,在进行修复操作时,最好备份重要数据;在修改引导项时,要小心选择正确的引导项;在使用Bootice前,最好备份整个系统或重要数据等。
通过本文的介绍,我们了解了Bootice这款功能强大的引导工具,并学会了如何使用它来修复引导问题、备份和恢复引导记录、设置引导项等操作。在使用Bootice时,我们需要谨慎操作,特别是在进行修复操作时要做好数据备份工作。希望本文能帮助大家更好地掌握Bootice的使用技巧,解决引导问题。
标签: #???????