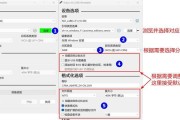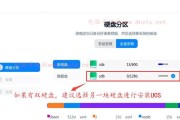在现代计算机中,我们常常需要重新安装或更新操作系统。使用U盘启动ISO安装系统是一个快速、方便的选择。本文将带您一步步了解如何使用U盘启动ISO文件进行系统安装。
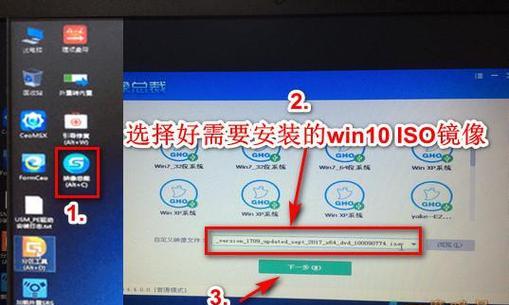
1.确认U盘与ISO文件准备就绪
在开始之前,请确保您已经准备好一根可用的U盘以及需要安装的系统的ISO文件。确保U盘是空白的,无需存储其他重要数据。
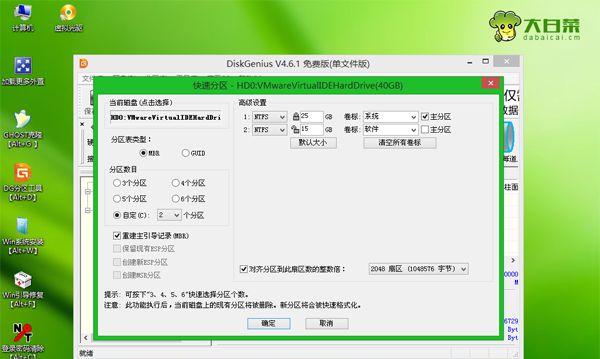
2.下载并安装U盘启动制作工具
为了制作U盘启动器,您需要下载并安装一个专门的U盘启动制作工具。这些工具通常是免费提供的,您可以从网络上获得。
3.打开U盘启动制作工具

安装完成后,打开U盘启动制作工具。一般来说,它们都有用户友好的界面,并提供详细的操作指南。
4.选择U盘和ISO文件
在工具界面中,选择要使用的U盘以及相应的ISO文件。确保选择正确的设备和文件,以免误操作。
5.开始制作U盘启动器
点击制作按钮或相应的操作开始制作U盘启动器。此过程可能需要一些时间,请耐心等待。
6.设置计算机启动顺序
在制作完成后,您需要设置计算机的启动顺序,以便从U盘启动。您可以进入计算机的BIOS设置,在“启动顺序”中将U盘置于首位。
7.保存并退出BIOS设置
保存更改并退出BIOS设置,以便计算机能够从U盘启动。请注意,不同计算机的BIOS设置可能有所不同。
8.重启计算机
在完成设置后,重新启动计算机。计算机将从U盘启动,并进入系统安装界面。
9.按照系统安装向导进行操作
根据系统安装向导的提示,您可以自由选择分区、安装位置、语言设置等等。请仔细阅读并按照需要进行操作。
10.等待系统安装完成
系统安装过程可能需要一些时间,请耐心等待。期间,计算机会多次重启,请勿进行其他操作。
11.完成系统安装
安装过程结束后,您将看到安装成功的提示信息。此时,您可以重新启动计算机,并开始使用新安装的操作系统。
12.拔出U盘并检查系统
在重新启动计算机之前,请务必将U盘拔出,以免影响计算机的正常启动。同时,检查新安装的系统是否正常运行。
13.删除U盘启动器文件
如果系统正常运行且无异常,您可以选择删除U盘启动器文件。这样可以释放U盘空间,并避免误操作。
14.注意备份重要数据
在进行系统安装之前,请务必备份重要的个人数据,以免在安装过程中丢失。安全第一,谨慎操作。
15.随时享受新系统的魅力
完成系统安装后,您可以随时享受新系统的各种魅力和功能。不断学习和探索,让您的计算机体验更加丰富多彩。
结尾使用U盘启动ISO安装系统是一种方便快捷的方式,可以节省时间和精力。通过本文提供的简易教程,您可以轻松掌握制作U盘启动器、设置启动顺序以及完成系统安装等关键步骤。希望本文对您有所帮助,祝您成功地安装和使用新系统!
标签: #盘启动安装系统