在工作和学习中,我们常常需要绘制流程图来展示流程和操作步骤。而Word作为广泛使用的办公软件,其强大的功能可以让我们快速绘制出各种类型的流程图。本文将介绍如何利用Word进行流程图的绘制,让我们能够更加便捷地展示和分享流程信息。
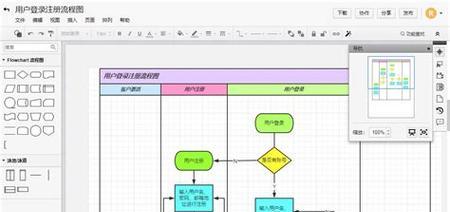
一、创建新文档
在Word中点击“文件”选项,然后选择“新建”,即可创建一个空白文档作为我们绘制流程图的基础。
二、插入形状
在Word的“插入”选项中,点击“形状”按钮,选择合适的形状作为流程图中的节点,例如矩形、圆角矩形、菱形等。
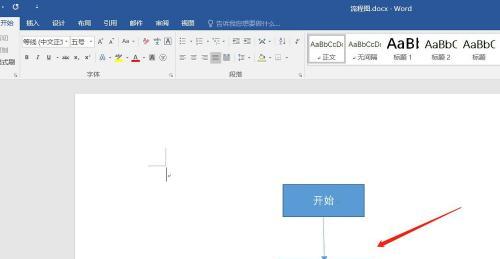
三、连接形状
选中一个形状后,点击“形状格式”选项中的“线条”按钮,然后选择“连接形状”。将鼠标移到另一个形状上,会自动显示连接点,点击连接点即可连接两个形状。
四、编辑文本
双击一个形状,即可在其中输入文本。通过调整字体、字号、颜色等属性,使得文本更加清晰易读。
五、调整形状大小
选中一个形状后,鼠标移到边缘或角落的调整点上,拖动即可调整形状的大小,以适应所需的文本内容。
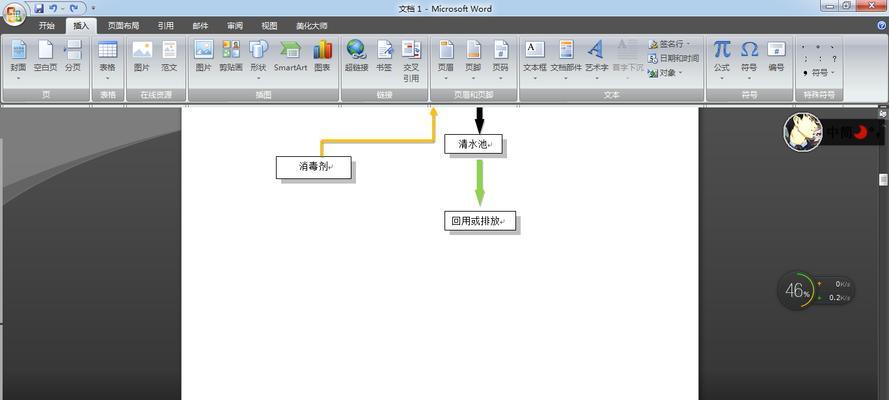
六、添加箭头
在连接两个形状时,可以在“形状格式”选项中选择“端点箭头”,以显示箭头指向的方向。
七、插入图片
如果需要在流程图中插入图片或图标,可以通过“插入”选项中的“图片”按钮进行添加,并通过拖动调整大小和位置。
八、复制和粘贴
如果需要重复使用相同的形状或连接线,可以使用复制和粘贴功能,提高绘制效率。
九、调整布局
在Word中的“布局”选项中,可以选择自动调整流程图的布局方式,使得整个图形更加紧凑美观。
十、更改样式
通过“形状格式”选项中的“快速样式”按钮,可以选择预设的样式,使得流程图更加专业和美观。
十一、添加背景色
如果需要为整个流程图添加背景色,可以选中图形后,在“形状格式”选项中选择“填充”,然后选择合适的颜色填充背景。
十二、保存和导出
完成流程图后,可以通过“文件”选项中的“保存”按钮将其保存为Word文档,也可以选择“导出”选项将其导出为图片或PDF等格式。
十三、打印和分享
将绘制好的流程图打印出来,或者直接通过邮件、聊天工具等分享给其他人,以便他们能够更好地理解流程和操作步骤。
十四、实时协作
如果多人需要共同绘制流程图,可以通过Word的实时协作功能,同时编辑和查看流程图,以提高团队协作效率。
十五、充分利用快捷键
在绘制流程图的过程中,可以充分利用Word的各种快捷键,如Ctrl+C复制、Ctrl+V粘贴等,以提高操作速度和效率。
通过本文介绍的方法和技巧,我们可以利用Word轻松快速地绘制流程图。无论是工作中的项目流程、学习中的知识点整理,还是日常生活中的操作步骤记录,都可以通过Word来实现。希望本文能够帮助大家更好地利用Word绘制流程图,提高工作和学习的效率。
标签: #流程图

