在使用电脑过程中,我们经常会遇到需要连接外部设备的情况,而这些设备通常都需要通过COM口来进行通信。然而,在使用COM口之前,我们需要先安装相应的驱动程序。本文将详细介绍COM口驱动的安装流程,帮助读者轻松完成驱动的安装,使其能够正常使用外部设备。

一、准备工作
1.1确认外部设备类型
在开始安装COM口驱动之前,我们需要先确认外部设备的类型,例如串口打印机、手持终端等。不同类型的设备可能需要不同的驱动程序。
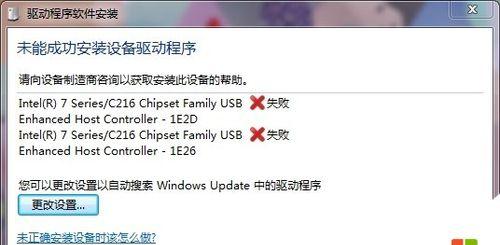
1.2下载驱动程序
在确认了外部设备的类型之后,我们可以在设备官方网站或驱动库等地方下载对应的驱动程序。确保下载的驱动程序是与设备型号和电脑操作系统兼容的版本。
1.3解压驱动程序文件

下载完成后,我们需要将压缩文件解压出来,并将其保存在一个易于访问的位置。通常来说,解压后的文件会包含一个安装文件和其他一些必要的驱动文件。
二、开始安装驱动
2.1连接设备
将外部设备连接到电脑的COM口,并确保连接牢固。在连接之前,可以先关机以防止设备损坏。
2.2运行安装程序
找到之前解压的驱动程序文件夹,并双击运行其中的安装程序。有些安装程序可能需要管理员权限才能运行。
2.3确认许可协议
在运行安装程序后,我们会看到一个许可协议界面。仔细阅读许可协议内容,并点击“同意”按钮来接受协议。
2.4选择安装路径
安装程序通常会询问我们想要将驱动程序安装到哪个路径。可以选择默认路径,也可以自定义路径。点击“下一步”继续。
2.5安装驱动程序
点击“安装”按钮开始安装驱动程序。安装过程可能需要一些时间,耐心等待直到安装完成。
2.6完成安装
安装完成后,我们会看到一个安装完成的界面。通常会提示我们重新启动电脑以使驱动程序生效。根据提示进行操作,或选择稍后重启电脑。
三、检查驱动是否安装成功
3.1设备管理器中查看
在电脑桌面上右键点击“此电脑”,选择“属性”菜单,然后选择“设备管理器”。在设备管理器中,我们可以找到COM口设备,并确认驱动是否安装成功。
3.2测试设备连接
重新启动电脑后,可以尝试连接外部设备并进行测试。如果设备能够正常工作,说明驱动已成功安装。
3.3更新或修复驱动
如果发现驱动未正常安装或设备无法正常工作,可以尝试更新或修复驱动程序。重复以上步骤,选择更新或修复选项即可。
通过本文的介绍,我们了解到了COM口驱动的安装流程。只要按照准备工作、开始安装驱动和检查驱动是否安装成功的步骤进行操作,就能轻松完成COM口驱动的安装。希望本文能够对读者在使用电脑连接外部设备时提供帮助。
标签: #口驱动安装

