在日常生活中,我们经常使用WiFi连接管理器来连接无线网络。然而,有时我们会忘记已经连接的网络的密码,或者需要将密码提供给朋友或家人。这时,如果能够方便地查看已保存的WiFi密码就显得非常重要了。本文将介绍一种简单的方法,帮助你轻松找回已连接网络的密码。
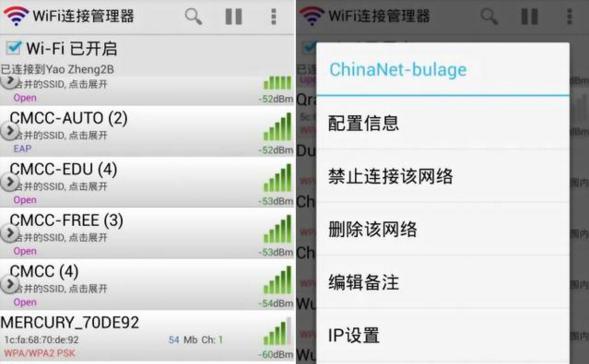
1.使用管理员权限打开WiFi连接管理器
通过右键点击任务栏上的无线网络图标,并选择“打开网络和共享中心”,然后在左侧点击“更改适配器设置”来进入WiFi连接管理器。请确保你拥有管理员权限,否则你将无法进行后续操作。
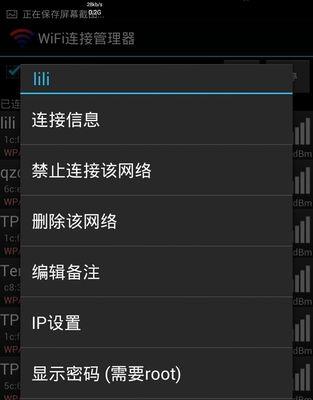
2.找到已连接的WiFi网络
在WiFi连接管理器中,你会看到一个列表显示了所有可用的无线网络。找到你已经连接的网络,并右键点击它。
3.进入网络属性设置
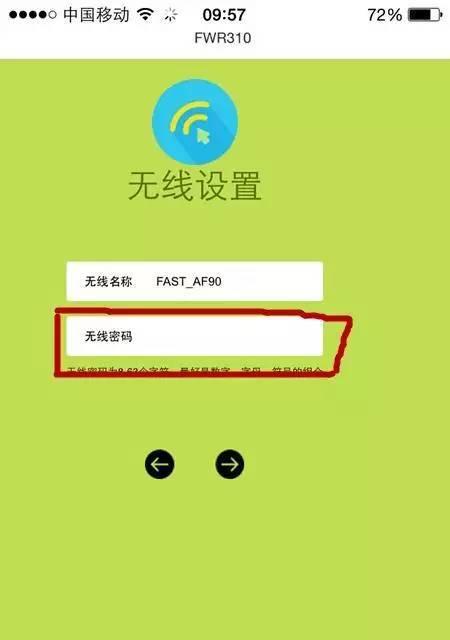
在右键点击已连接的网络后,选择“状态”选项卡,然后点击“属性”按钮,这将打开网络属性设置窗口。
4.查看WiFi密码
在网络属性设置窗口中,切换到“安全”选项卡。在“网络安全密钥”栏目下方的复选框中,勾选“显示字符”。这样,你就可以看到已连接网络的密码了。
5.复制密码
在密码旁边有一个文本框,里面显示的就是你的WiFi密码。你可以直接复制这个密码,并将其粘贴到需要的地方,比如记事本或者发送给他人。
6.修改密码
如果你觉得当前的密码不够安全,或者想要将密码更改为更容易记忆的内容,你可以在“安全类型”下拉菜单中选择新的安全类型和密码。确保你记住新密码,以免忘记后再次查找。
7.安全考虑
尽管在WiFi连接管理器中可以方便地查看密码,但我们仍然应该谨慎对待。请确保你不会将密码泄露给任何不受信任的人员,以避免网络被入侵或黑客攻击。
8.使用密码管理器
如果你经常忘记密码,或者希望更加安全地管理多个WiFi网络密码,使用密码管理器可能是一个不错的选择。密码管理器可以帮助你加密和保存密码,并自动填充登录信息。
9.密码管理器的安装和设置
在使用密码管理器之前,你需要先安装并设置一个合适的密码管理器应用。一些流行的密码管理器应用包括LastPass、Dashlane和1Password等。
10.密码自动填充
一旦你完成了密码管理器的设置,你可以享受到密码自动填充的便利。当你连接一个新的WiFi网络时,密码管理器会自动填充正确的密码,而无需你手动输入。
11.密码生成器
除了存储和自动填充密码外,密码管理器还可以生成强密码。这样,你可以为每个WiFi网络设置一个独一无二的、复杂的密码,提高网络的安全性。
12.跨设备同步
大多数密码管理器应用都支持跨设备同步,这意味着你可以在不同的设备问和管理WiFi密码。你只需要在各个设备上安装并登录相同的密码管理器账户即可。
13.常见问题解答
Q:如果我忘记了密码管理器的主密码怎么办?
A:通常,密码管理器会提示你设置一个主密码,以保护存储在其中的所有密码。如果你忘记了主密码,你可能需要参考密码管理器提供的指南来重置主密码。
14.借助云存储服务备份
考虑使用云存储服务来备份和恢复密码管理器数据是个明智的选择。这样,即使你的设备出现问题或丢失,你仍然可以轻松地恢复密码信息。
15.定期更换密码
为了确保网络的安全性,建议定期更换WiFi密码。这样可以防止潜在的黑客或未经授权的人员访问你的网络,并提高你网络的整体安全性。
通过以上简单步骤,你可以轻松找回以WiFi连接管理器保存的密码。无论是使用管理员权限打开WiFi连接管理器,还是使用密码管理器来管理WiFi密码,我们都能更方便地使用无线网络,并保护我们网络的安全。记住要谨慎对待WiFi密码,并定期更换密码,以确保你网络的安全性。
标签: #密码查看

