Word是一款功能强大的文字处理软件,广泛应用于文档编辑、排版等工作中。在处理大量页面的文档中,自动化生成页码可以提高工作效率,并使文档更加专业和易读。本文将为您介绍如何在Word中使用内置功能自动生成页码。
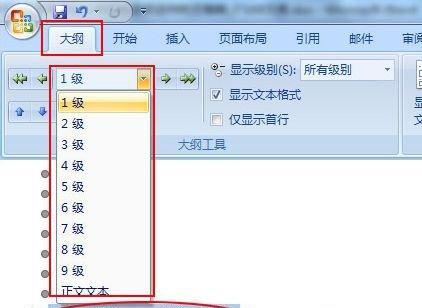
1.了解页码样式设置
在Word中,页码样式可以根据需求进行设置,包括位置、字体、大小等。通过点击页面底部的“插入”选项卡中的“页码”按钮,可以对页码样式进行编辑和自定义。
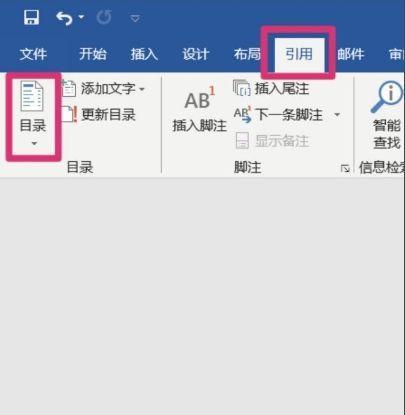
2.选择适合的页码位置
Word提供了多种页码位置选项,如底部居中、底部右侧、页边距内等。根据文档的特点和排版要求,选择适合的页码位置,并在“页码”按钮的下拉菜单中进行设置。
3.添加页码到文档
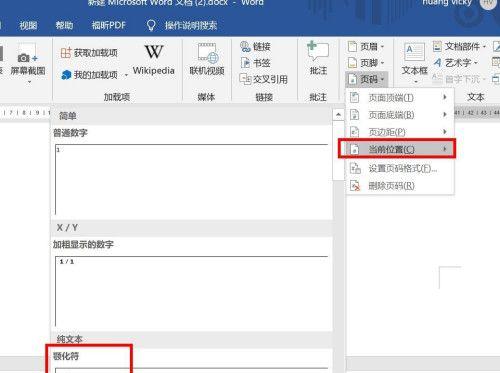
选定页码位置后,可以在“插入”选项卡中的“页码”按钮下方选择“页码格式”,然后点击“确定”按钮将页码添加到文档中。
4.自定义页码格式
除了默认的数字表示方式外,Word还提供了其他页码表示方式,如罗马数字、字母等。在“页码格式”选项中,可以根据需求进行设置,例如将页码表示为大写罗马数字。
5.调整页码样式和位置
如果对页码的样式和位置不满意,可以通过双击页码区域或右键点击页码进行编辑。在弹出的菜单中选择“编辑字段”,可以进一步调整页码的样式和位置。
6.添加封面和目录中的页码
在某些文档中,封面和目录需要分别使用不同的页码格式。可以使用Word提供的“分节符”功能,在文档中添加分节,并对每个分节进行独立的页码设置。
7.使用页眉或页脚添加页码
除了页面底部,Word还支持在页面顶部的页眉或页脚中添加页码。通过在“插入”选项卡中选择“页眉”或“页脚”,然后在对应区域添加页码。
8.设置起始页码和页面编号
某些文档需要从特定的起始页码开始编号,如从第三页开始编号为第1页。可以通过设置“起始页码”选项来实现这一要求,并将起始页码与实际页面编号对应。
9.在特定页面不显示页码
有时,文档的某些页面不需要显示页码,如封面、目录等。可以通过设置“不显示页码”选项来实现,在需要隐藏页码的页面上点击鼠标右键,在弹出菜单中选择“页码格式”,然后取消勾选“显示页码”选项。
10.解决页码错位问题
在文档编辑过程中,可能会遇到页码错位的问题,如某个页面的页码显示为上一页或下一页的页码。可以通过调整文档的分节符、重新添加页码或编辑字段来解决这个问题。
11.预览和更新页码
在进行页码设置后,可以通过点击“插入”选项卡中的“页码”按钮下的“预览”按钮来查看文档中的页码效果。如果需要更新页码,可以选择“更新域”或按下键盘上的F9键。
12.保存并应用页码模板
如果经常需要使用相同的页码格式,可以将其保存为模板。在设置好页码样式后,点击“插入”选项卡中的“页码”按钮下方的“保存选项”进行保存,并在需要应用的文档中使用该模板。
13.批量添加页码
如果已有大量文档需要添加页码,可以使用Word的批量处理功能。通过点击“文件”选项卡中的“打开”按钮,选择所有需要添加页码的文档,然后在“插入”选项卡中进行页码设置。
14.备份文档和页码设置
为了避免因误操作或意外情况导致页码设置丢失,建议在进行页码设置之前先备份文档。可以将文档另存为其他文件名或文件夹,以确保页码设置的安全性。
15.踩坑与解决方案
在使用Word自动生成页码的过程中,可能会遇到一些问题和困惑。本节将针对常见的问题提供解决方案,如页码重复、页码丢失、页码位置不准确等。
通过本文的指导,您已经学会了如何在Word中使用内置功能自动生成页码。通过合理设置页码样式、位置和格式,以及注意常见问题的解决方法,可以使您的文档更加规范、易读,并提高工作效率。希望本文能对您有所帮助。
标签: #页码自动生成

