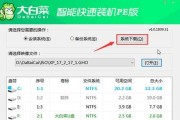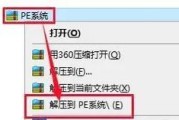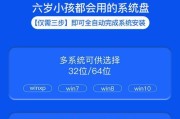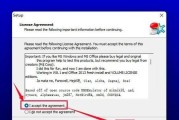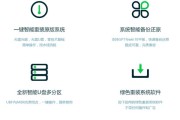在进行电脑装机时,使用U盘PE系统可以极大地简化操作流程,提高安装效率。本文将详细介绍如何使用U盘PE系统完成电脑装机,帮助读者轻松应对各种安装问题。

准备工作
1.准备一台可用的U盘,并确保其容量足够存放PE系统及其他必要文件。
2.下载合适的PE系统镜像文件,并将其解压到电脑硬盘中的一个目录下。

制作U盘PE系统
1.连接U盘到电脑上,并确保其已经被正确识别。
2.打开PE制作工具,在工具界面选择U盘为制作目标,点击开始制作按钮,等待制作过程完成。
设置电脑启动项
1.在已经制作好PE系统的U盘中,找到引导工具文件夹,打开其中的引导工具程序。

2.将U盘设置为第一启动项,并保存设置。
3.重启电脑,确保电脑能够从U盘启动。
进入PE系统
1.电脑重启后,按照屏幕上的提示,进入U盘PE系统。
2.在PE系统中,根据需要进行语言、分区、驱动等设置。
安装操作系统
1.打开PE系统中的操作系统安装工具,根据需要选择相应的安装方式。
2.按照操作提示,选择目标安装分区、输入产品密钥等信息,开始安装操作系统。
安装驱动程序
1.安装完操作系统后,打开PE系统中的驱动程序安装工具。
2.根据硬件设备情况,选择并安装相应的驱动程序,确保电脑正常工作。
安装常用软件
1.在PE系统中,打开网络连接工具,连接网络。
2.下载并安装所需的常用软件,如浏览器、办公软件等。
优化系统设置
1.打开PE系统中的系统优化工具,对安装好的系统进行优化设置。
2.如清理垃圾文件、关闭无用服务等,提升系统性能。
备份系统镜像
1.在完成所有设置后,使用PE系统中的备份工具,制作一份系统镜像。
2.将系统镜像存放在可靠的地方,以备日后出现问题时恢复使用。
重启电脑
1.在所有操作完成后,重启电脑,确认系统和软件能够正常运行。
2.如发现问题,可通过系统镜像进行恢复,或进行相应的排查和修复。
结尾:
通过使用U盘PE系统,我们可以轻松完成电脑装机,并快速设置各项配置。同时,制作系统镜像也能为日后的维护工作提供便利。希望本文所述的步骤和技巧能够帮助到读者,提高装机的效率和成功率。
标签: #盘系统