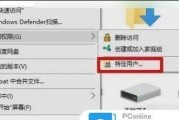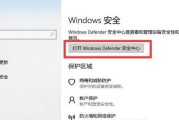在现代信息化的时代,多台电脑共享文件已经成为了一个常见需求。无论是在家庭环境下还是在办公场所,都有可能需要将不同电脑之间的文件进行共享。然而,对于不了解技术细节的用户来说,实现多台电脑共享文件可能会有一定困难。本文将介绍一些简易的操作步骤,帮助用户轻松实现多台电脑间的文件共享。
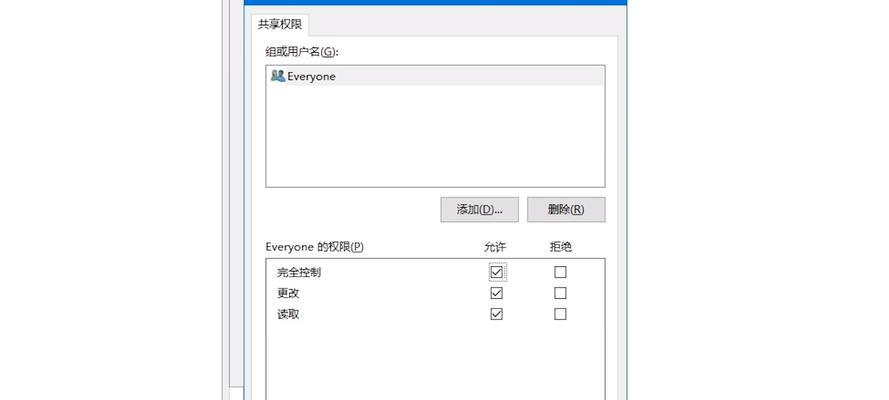
网络设置——创建局域网
要实现多台电脑间的文件共享,首先需要创建一个局域网。在每台电脑上打开网络设置,并确保所有电脑都连接到同一个局域网中。
共享文件夹——设置共享权限
选择其中一台电脑作为主机,在该电脑上创建一个用于共享文件的文件夹,并设置共享权限。确保其他电脑可以访问和编辑该文件夹中的文件。
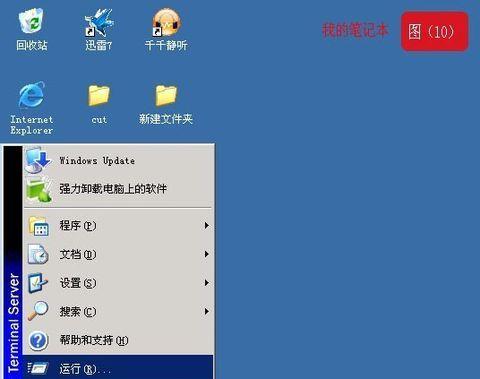
文件共享设置——开启网络发现和文件共享
在每台电脑上进入“控制面板”-“网络和共享中心”-“高级共享设置”,确保开启网络发现和文件共享功能。
查找网络共享资源——浏览局域网中的其他电脑
在任意一台电脑上,打开“资源管理器”,点击左侧的“网络”,即可浏览到局域网中的其他电脑。
连接共享文件夹——输入用户名和密码
在资源管理器中找到要连接的共享文件夹,双击进入,并根据需要输入访问该文件夹所需的用户名和密码。
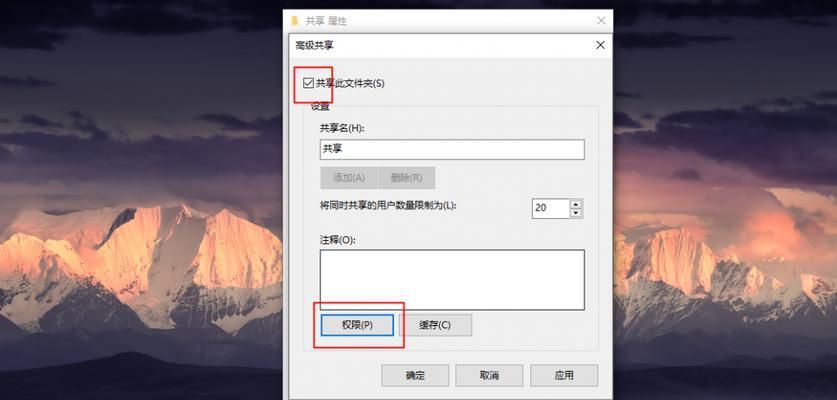
映射网络驱动器——简化访问过程
如果需要频繁访问共享文件夹,可以选择将其映射为一个网络驱动器。在资源管理器中右键点击共享文件夹,选择“映射网络驱动器”,按照提示设置即可。
传输文件——拖拽或复制粘贴方式
一旦成功连接到共享文件夹,就可以自由地在不同电脑间传输文件了。可以使用拖拽方式或者复制粘贴方式将文件从一台电脑复制到另一台电脑上。
文件权限设置——保护共享文件安全
为了保护共享文件的安全性,可以在共享文件夹上设置权限。通过设置权限,可以指定哪些用户可以访问和修改文件,哪些用户只能读取文件。
网络连接问题解决——检查网络设置
如果在共享文件过程中遇到连接问题,可以首先检查网络设置。确保所有电脑都连接到同一个局域网,并且网络连接正常。
共享文件夹无法访问——检查共享权限
如果无法访问共享文件夹,可能是由于共享权限设置不正确所致。检查共享文件夹的权限设置,确保其他电脑具有访问权限。
网络发现功能无法启用——检查防火墙设置
如果无法开启网络发现功能,可能是由于防火墙设置的限制。检查电脑上的防火墙设置,确保网络发现功能被允许。
用户名密码错误——核对凭据
如果输入用户名和密码后无法连接到共享文件夹,可能是因为凭据不正确。核对输入的用户名和密码,确保凭据无误。
映射网络驱动器失败——重新尝试映射
如果在映射网络驱动器时遇到失败情况,可以重新尝试映射。确保输入正确的共享文件夹路径和凭据信息。
跨操作系统共享——注意兼容性
如果共享文件的电脑间存在不同的操作系统,需要注意兼容性问题。确保所选的共享方式和操作系统版本相互兼容。
通过以上简易的操作步骤,多台电脑间的文件共享可以轻松实现。创建局域网、设置共享权限、开启网络发现和文件共享、连接共享文件夹,以及解决常见问题都是实现文件共享的重要环节。希望本文的教程能够帮助用户顺利实现多台电脑间的文件共享。
标签: #共享文件