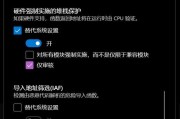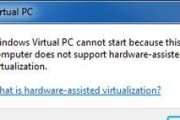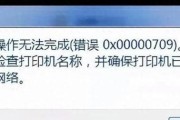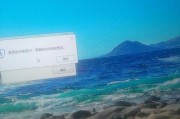在电脑安装系统时,有时候我们可能需要使用U盘进行安装。而在一些旧型号的电脑上,我们需要通过BIOS来引导U盘进行系统安装。本文将详细介绍如何使用BIOS来通过U盘安装系统。

1.确定电脑型号和BIOS版本
-了解自己的电脑型号以及BIOS版本是非常重要的,不同的型号和版本可能在BIOS设置上有所不同。
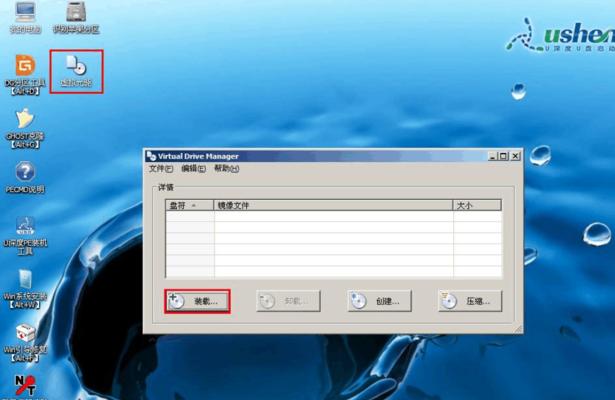
2.准备一个可引导的U盘
-在进行U盘安装前,我们首先需要准备一个可引导的U盘,确保其中包含了操作系统的安装文件以及启动文件。
3.进入BIOS设置界面
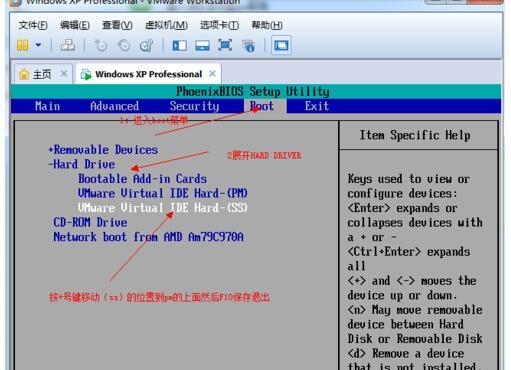
-在开机过程中,按下指定按键(通常是Del、F2或F10)进入BIOS设置界面,具体按键取决于你的电脑型号。
4.调整启动顺序
-在BIOS设置界面中,找到“Boot”(启动)选项,并进入其中。在启动顺序选项中,将U盘移动到第一位,确保它成为首选的启动设备。
5.保存并退出BIOS设置
-在修改了启动顺序后,保存更改并退出BIOS设置界面。此时,电脑将会自动重启。
6.进入U盘引导
-在电脑重启后,系统将自动从U盘进行引导。这时你将看到一个类似于安装界面的界面,按照提示进行系统安装即可。
7.选择安装方式和分区
-在进入安装界面后,根据自己的需求选择适当的安装方式(如全新安装或升级安装),并对硬盘进行分区。
8.安装系统文件
-在进行安装前,系统会提示你选择安装文件的位置。这时选择之前准备好的U盘作为安装源,并开始安装系统文件。
9.安装完成后重启电脑
-在系统文件安装完毕后,系统会要求你重启电脑。按照提示进行操作,重启电脑。
10.进入BIOS设置并恢复默认设置
-在电脑重新启动后,再次进入BIOS设置界面,并找到“LoadDefaultSettings”(加载默认设置)选项,选择并确认以恢复默认设置。
11.调整启动顺序和优化设置
-在重新设置了默认设置后,再次进入启动顺序选项,并将硬盘设备移动到首位,确保电脑以后可以从硬盘正常启动。
12.保存并退出BIOS设置
-保存更改后,退出BIOS设置界面,并重启电脑。此时,电脑将会正常从硬盘启动。
13.系统初始化和设置
-在电脑从硬盘正常启动后,系统将会开始初始化和进行一些必要的设置。按照提示完成这些步骤。
14.安装驱动程序和软件
-在系统初始化完成后,你需要安装相应的驱动程序和软件,以确保电脑的正常运行。
15.完成系统安装
-经过以上步骤,你已经成功通过BIOS使用U盘来安装系统。现在,你可以享受到新系统带来的功能和性能了!
通过BIOS来使用U盘安装系统可能对一些用户来说比较陌生,但只要按照本文所述的步骤进行操作,相信大家都能成功完成系统安装。这种方法适用于那些没有光驱或者想尝试新系统的用户。希望本文对大家有所帮助!
标签: #???????