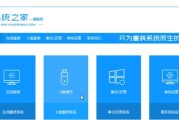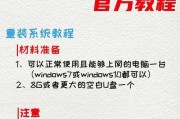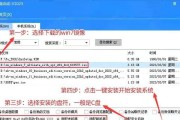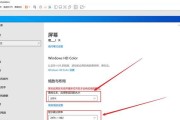在使用电脑的过程中,我们难免会遇到一些系统崩溃或者出现问题的情况。这时候,重新安装操作系统就成了解决问题的最佳途径之一。本文将详细介绍如何使用U盘重新安装W10系统,帮助大家快速恢复正常使用。
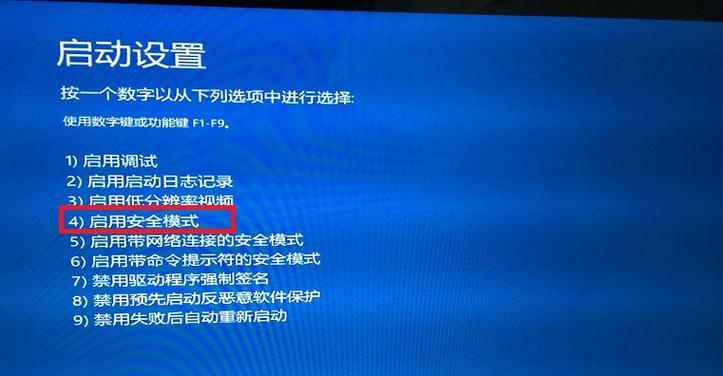
准备工作——获取一个可用的U盘
在开始操作之前,我们首先需要准备一个容量足够的U盘,并确保其能正常工作。请确保U盘上没有重要数据,并格式化为FAT32文件系统。
下载W10系统镜像文件
在重装W10系统之前,我们需要下载最新版的W10系统镜像文件,并保存到电脑的硬盘中。
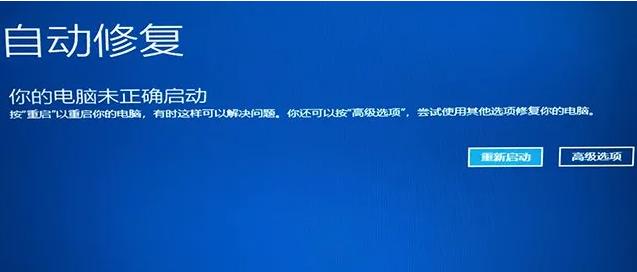
制作U盘启动盘
接下来,我们需要使用专门的工具将U盘制作成启动盘。推荐使用Rufus工具,打开Rufus后,选择你的U盘,然后点击“选择”按钮,找到之前下载好的W10系统镜像文件并选择。
设置BIOS以从U盘启动
重启电脑后,在开机画面出现之前,按下对应的快捷键(通常是F2或者Delete键)进入BIOS设置。在BIOS设置界面中,找到“Boot”选项,并设置U盘为第一启动项。
进入安装界面
保存BIOS设置后,重启电脑,这时候电脑将从U盘启动。稍等片刻,就能进入W10系统的安装界面了。
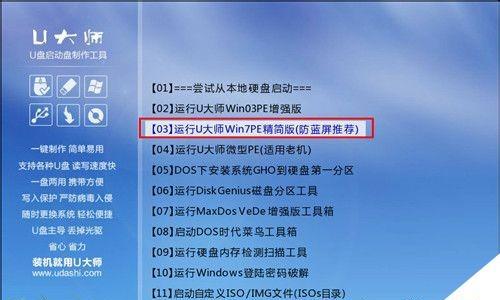
选择安装语言和区域
在安装界面上,我们需要选择适合自己的安装语言和区域。这里可以根据个人偏好进行选择,然后点击“下一步”按钮。
点击“安装现在”
在安装界面的主页面上,点击“安装现在”按钮,即可开始安装W10系统。
接受许可条款
在开始安装之前,需要先接受W10系统的许可条款。请认真阅读,并点击“我接受”按钮。
选择安装类型
接下来,我们需要选择安装类型。如果你想保留原来的文件和设置,则选择“保留个人文件和应用”。如果你想进行全新安装,则选择“无论如何保留文件”,点击“下一步”按钮。
等待安装完成
在接下来的过程中,电脑将会自动进行系统的安装。这个过程需要一定的时间,请耐心等待。
设置系统相关选项
安装完成后,电脑将重启。在重启后,我们需要进行一些系统设置,包括设置电脑名称、网络连接等。根据个人需要进行设置,并点击“下一步”。
登录微软账户
在设置界面上,我们可以选择是否登录微软账户。如果想要享受更多的Windows功能和服务,可以选择登录。如果不想登录,可以选择“跳过此步骤”。
等待系统优化
在登录微软账户或者跳过此步骤后,电脑将进行一些系统优化的操作,以确保系统的稳定性和流畅度。这个过程可能需要较长的时间,请耐心等待。
设置个性化选项
在优化完成后,系统将会让我们进行一些个性化选项的设置,如壁纸、颜色等。根据个人喜好进行设置,并点击“下一步”。
完成安装
安装过程就快要完成了。系统会给出一些简单的提示信息,告诉我们安装已经完成。点击“下一步”按钮,就能正式进入W10系统了。
通过以上步骤,我们可以轻松地使用U盘重新安装W10系统。请大家根据自己的实际情况和需求,选择适合自己的安装方式,并注意备份重要数据,以免造成数据丢失。重装系统可以解决一些常见的问题,帮助电脑恢复正常运行。希望本文对大家有所帮助!
标签: #重装系统