在我们日常使用电脑的过程中,遇到电脑无法连接网络的问题是非常常见的。这给我们的工作和学习带来了不便,同时也令人困扰。但是,不用担心!本文将为您提供一些简单易行的解决方法,让您轻松解决电脑无法连接网络的问题。
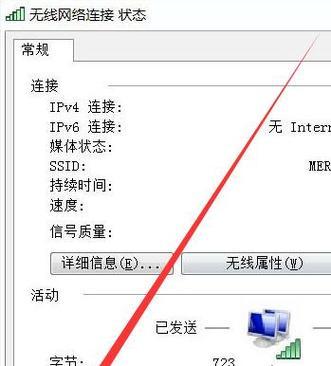
确保无线连接开启
通过检查电脑上方或侧面的无线开关是否打开,以及是否启用了无线网络功能,来确保您的电脑能够正常连接到Wi-Fi。
检查无线路由器
确保无线路由器电源正常,指示灯显示正常工作。检查网络设置,确保无线路由器没有被设置为隐藏网络,并且Wi-Fi名称(SSID)与电脑连接时输入的名称一致。
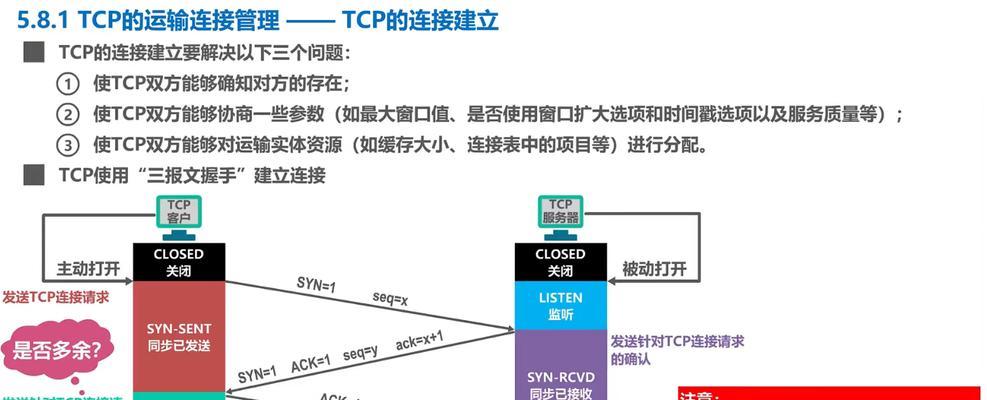
重启无线路由器和电脑
尝试重启无线路由器和电脑,这有助于解决一些临时性的网络问题。
修改IP地址和DNS服务器
打开控制面板,在网络和共享中心中点击“更改适配器设置”,右键点击使用的网络连接,选择“属性”,在“Internet协议版本4(TCP/IPv4)”上点击“属性”,选择“使用下面的IP地址”并手动输入IP地址和DNS服务器。
清除DNS缓存
按下Win+R组合键打开运行对话框,输入“cmd”并按下回车键,输入“ipconfig/flushdns”命令清除DNS缓存,然后重新启动电脑。
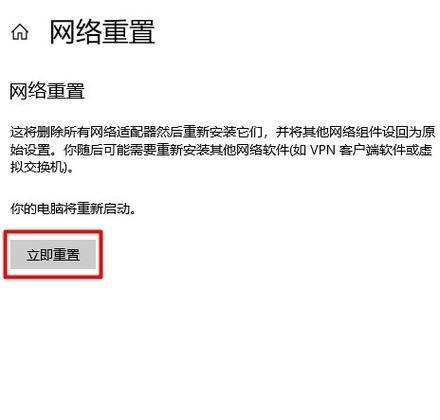
更新无线网卡驱动程序
打开设备管理器,找到无线网卡,在右键菜单中选择“更新驱动程序”,选择自动搜索更新或手动下载安装最新的无线网卡驱动程序。
禁用安全软件防火墙
安全软件的防火墙可能会阻止电脑与网络的连接,暂时禁用或配置安全软件防火墙,然后尝试重新连接网络。
使用网络故障排除工具
Windows系统提供了内置的网络故障排除工具,通过运行此工具可以自动检测和修复与网络连接相关的问题。
更改网络优先级
打开控制面板,点击“网络和共享中心”,选择“更改适配器设置”,右键点击要使用的网络连接,选择“属性”,在“网络协议版本4(TCP/IPv4)”的属性中,点击“高级”,将无线网络的优先级设置为最高。
重置网络设置
打开命令提示符,输入“netshintipreset”并按下回车键,然后输入“netshwinsockreset”并再次按下回车键,重置网络设置并重新启动电脑。
尝试使用有线连接
如果有条件,尝试使用有线连接替代无线连接,以排除可能存在的无线问题。
联系网络服务提供商
如果您已经尝试了上述方法仍然无法解决问题,建议您联系您的网络服务提供商,他们可以为您提供更具体的支持和解决方案。
检查硬件故障
如果以上方法均无效,可能是由于硬件故障引起的无法连接网络的问题。建议您将电脑送修或联系专业人士进行维修。
了解其他设备是否能连接网络
检查其他设备(如手机、平板电脑)是否能够正常连接到同一无线网络。如果其他设备也无法连接,可能是无线路由器的问题。
通过以上方法,我们可以解决大多数电脑无法连接网络的问题。请根据具体情况逐一尝试,并选择最适合您的解决方法。如果问题仍然存在,请不要犹豫联系专业人士寻求帮助,以便您能够尽快恢复正常的上网体验。
标签: #电脑连接不上网络

