Mac电脑的存储空间是有限的,随着时间的推移,我们常常会发现磁盘空间越来越紧张。不仅影响系统运行速度,还可能导致应用程序无法正常运行。学会如何释放磁盘空间是每个Mac用户都应该了解的技巧之一。本文将介绍一些简单有效的方法来帮助你清理Mac磁盘空间,让你的电脑重拾轻松畅快的表现。
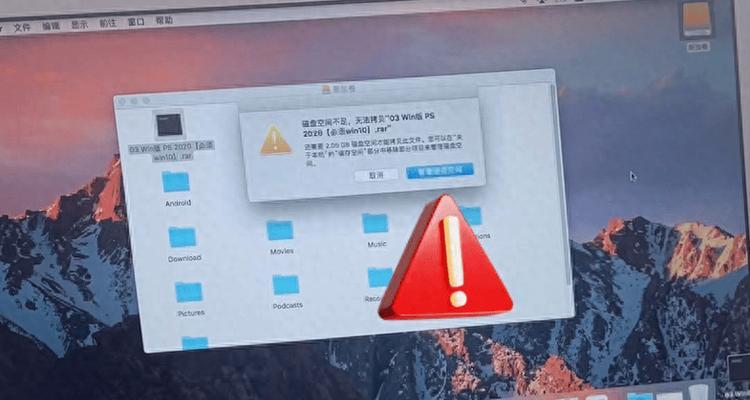
一:清理下载文件
通过查找并删除已下载但不再需要的文件,可以有效地释放磁盘空间。在Finder中,点击“前往”菜单,选择“下载”文件夹,查看其中的内容,并删除不再需要的文件。
二:清理垃圾文件
使用专业的清理工具,如CleanMyMac等,可以快速清理系统中的垃圾文件和临时文件。这些文件通常占据大量磁盘空间,并且可以安全地删除。
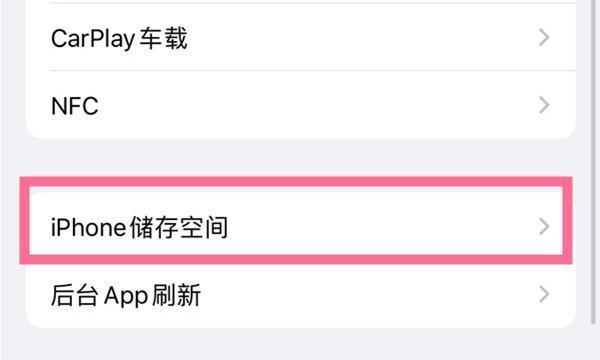
三:清理应用程序缓存
应用程序在使用过程中会产生大量的缓存文件,占据了宝贵的磁盘空间。你可以通过打开Finder中的“前往”菜单,选择“前往文件夹”,输入“~/Library/Caches”来访问应用程序缓存文件夹,并删除不再需要的缓存文件。
四:清理邮件附件
邮件附件可能会占据大量的磁盘空间,特别是那些包含大型附件的邮件。你可以在邮件应用中,选择“邮件”菜单,点击“首选项”,然后选择“帐户”,再点击“附件”标签,勾选“从邮件中删除附件”来清理附件。
五:清理语音备忘录
语音备忘录也是潜在的磁盘空间占用者。你可以打开Finder中的“前往”菜单,选择“前往文件夹”,输入“~/Library/ApplicationSupport/com.apple.voicememos”来访问语音备忘录文件夹,并删除不再需要的备忘录。

六:清理iTunes备份文件
iTunes备份文件是占据磁盘空间的另一个元凶。你可以在Finder中前往“~/Library/ApplicationSupport/MobileSync/Backup”文件夹,并删除不再需要的备份文件。
七:优化iCloud存储空间
通过进入系统偏好设置中的iCloud,可以查看和管理iCloud中的文件。你可以删除不再需要的文件和备份,以释放iCloud存储空间。
八:清理媒体库
如果你使用iMovie、GarageBand等媒体编辑软件,这些应用程序会创建大量的项目和文件,占据大量磁盘空间。你可以在应用程序中打开“文件”菜单,点击“打开库”,然后删除不再需要的项目和文件。
九:清理浏览器缓存
浏览器缓存是占据磁盘空间的另一个重要因素。你可以在浏览器设置中找到清理缓存的选项,并定期清理浏览器缓存。
十:删除无用的应用程序
打开Finder中的“应用程序”文件夹,查找并删除不再需要的应用程序。这将释放大量磁盘空间,并提高系统运行速度。
十一:清理桌面文件
桌面上的文件可以占据磁盘空间并导致系统运行缓慢。你可以创建一个新的文件夹,将桌面上的文件移动到该文件夹中,并保持桌面整洁。
十二:删除大型文件
通过使用Finder中的搜索功能,你可以查找并删除占据大量磁盘空间的大型文件。只需在Finder中点击“文件”菜单,选择“新建智能文件夹”,设置文件大小条件,并删除搜索结果中不再需要的文件。
十三:优化存储空间设置
在系统偏好设置中的“存储空间”选项中,你可以启用“优化存储空间”功能,让Mac自动管理文件的存储,将较旧的文件上传至iCloud,从而释放磁盘空间。
十四:清理系统日志文件
系统日志文件是记录系统运行信息的文件,随着时间的推移会占据大量磁盘空间。你可以通过使用专业的工具,如OnyX等,清理系统日志文件。
十五:定期清理磁盘空间的重要性
定期清理磁盘空间是保持Mac运行顺畅的重要步骤。通过定期清理下载文件、垃圾文件、应用程序缓存等,你可以保持足够的磁盘空间,并提高系统的性能和稳定性。
通过清理下载文件、垃圾文件、应用程序缓存等,删除无用的应用程序和大型文件,优化存储空间设置等方法,我们可以有效地释放Mac磁盘空间,并提高系统的整体表现。定期清理磁盘空间是每个Mac用户都应该养成的良好习惯。
标签: #释放磁盘空间

