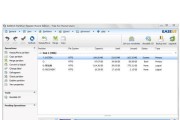在进行系统安装、磁盘重装或数据迁移等操作时,正确地分区是至关重要的一步。使用DG手动分区工具可以帮助我们更加灵活地进行磁盘分区,从而有效避免数据丢失和系统崩溃的风险。

1.准备工作:备份重要数据、下载并安装DG手动分区工具
在进行磁盘分区之前,务必备份重要的数据以免意外丢失。我们需要下载并安装DG手动分区工具,该工具提供了强大的功能,能够帮助我们进行磁盘分区的各项操作。

2.打开DG手动分区工具并选择磁盘
打开DG手动分区工具后,我们需要选择要进行分区的磁盘。在选择磁盘时,需要注意不要选择错误的磁盘,以免造成不可逆的损失。
3.新建分区:选择合适的分区类型和大小

在选择了磁盘后,我们可以点击“新建分区”按钮来开始创建新的分区。在创建分区时,需要选择合适的分区类型,如主分区、扩展分区或逻辑分区,并设定合理的分区大小。
4.设定分区属性:文件系统、标签和挂载点
在创建了新的分区后,我们需要设定其属性。其中包括选择合适的文件系统类型、设置分区的标签以及指定分区的挂载点,以便在系统启动时正确地识别和使用该分区。
5.调整分区位置和大小:合理利用磁盘空间
有时候,我们可能需要调整已有分区的位置或大小。DG手动分区工具提供了简单直观的操作界面,可以帮助我们在不影响数据完整性的情况下,灵活地调整分区的位置和大小。
6.执行分区操作:应用并执行分区方案
在完成了所有的分区设置后,我们需要点击“应用”按钮来应用并执行我们所做的分区方案。在执行过程中,需要注意是否选择了正确的磁盘,并再次确认是否备份了重要数据。
7.查看分区结果:确认分区是否成功
分区操作完成后,我们可以通过查看DG手动分区工具上的分区结果来确认我们的操作是否成功。如果一切顺利,我们将看到新建的分区已经成功地显示在磁盘列表中。
8.修改分区方案:调整分区设置
如果在查看分区结果时发现了错误或不满意之处,我们可以通过修改分区方案来进行调整。DG手动分区工具提供了灵活的修改功能,可以帮助我们快速地进行分区方案的调整。
9.删除分区:安全删除不需要的分区
有时候,我们可能需要删除不再需要的分区。使用DG手动分区工具可以安全地删除不需要的分区,并且能够确保数据的安全性和完整性。
10.备份和恢复分区表:防范意外操作带来的损失
为了进一步提高数据的安全性,我们可以使用DG手动分区工具来备份磁盘的分区表。在意外操作导致分区表丢失时,我们可以通过恢复分区表来尽可能地减少数据损失。
11.常见问题与解决:排除磁盘分区中的困扰
在进行磁盘分区过程中,可能会遇到一些问题,如无法选择磁盘、无法执行分区操作等。本节将介绍常见问题的解决方法,帮助读者顺利完成磁盘分区。
12.注意事项:避免磁盘分区带来的风险
在进行磁盘分区时,需要注意一些细节,以避免不必要的风险。本节将列举一些注意事项,如备份数据、谨慎调整分区大小等,帮助读者避免犯错。
13.分区工具比较:DG手动分区工具与其他工具的对比
本节将简要介绍DG手动分区工具与其他常见的磁盘分区工具进行对比。通过对比,读者可以了解DG手动分区工具的优势和特点,更好地选择适合自己的工具。
14.常用分区方案推荐:满足不同需求的磁盘分区设置
根据不同的需求,我们可以选择不同的分区方案。本节将介绍一些常用的分区方案推荐,如用于操作系统安装的分区方案、用于数据存储的分区方案等。
15.使用DG手动分区工具轻松实现磁盘分区
使用DG手动分区工具,我们可以轻松地进行磁盘分区,并灵活地调整和管理分区设置。掌握了DG手动分区工具的使用方法,我们能够避免数据丢失和系统崩溃的风险,确保磁盘分区的安全和稳定。
标签: #手动分区