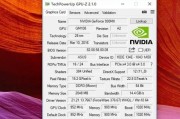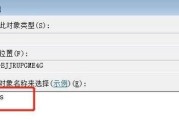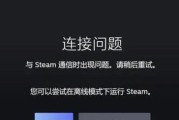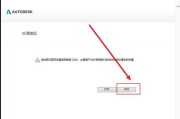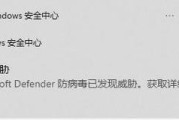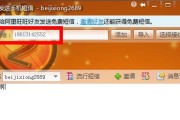小米笔记本是一款性能出色、外观精美的笔记本电脑,但有时我们可能需要重新安装操作系统。本文将详细介绍如何使用U盘在小米笔记本上安装系统,并提供简单易懂的操作步骤,帮助大家轻松完成安装。

文章目录:
1.准备工作:下载操作系统镜像文件
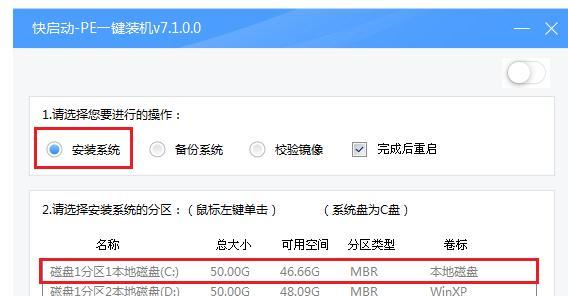
2.制作启动U盘:使用工具制作可引导的U盘
3.设置BIOS:进入BIOS界面,调整启动顺序
4.插入U盘:将制作好的启动U盘插入小米笔记本
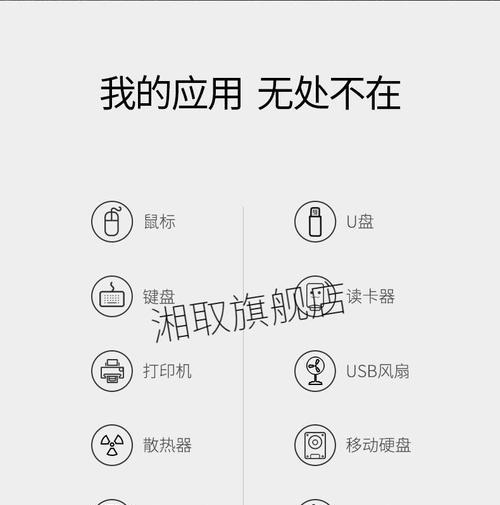
5.进入安装界面:重启电脑并进入U盘引导界面
6.选择语言和时区:根据个人需求进行选择
7.安装类型:选择“新建”或“升级”安装方式
8.分区设置:根据需求进行分区和格式化操作
9.安装过程:等待系统文件的复制和安装过程
10.设置用户名和密码:为新系统设置登录凭据
11.驱动安装:根据需要安装相关硬件驱动
12.更新系统:连接网络并更新系统补丁
13.安装常用软件:根据个人需求安装常用软件
14.数据迁移:将原系统中的个人数据迁移到新系统中
15.安装完成:重新启动电脑,享受新系统的使用体验
内容详细
1.准备工作:在官方网站下载适合小米笔记本的操作系统镜像文件,并保存到本地电脑中。
2.制作启动U盘:使用U盘制作工具,如Rufus或Windows自带的工具,将下载的镜像文件写入U盘中,制作成可引导的启动U盘。
3.设置BIOS:重启小米笔记本,在开机过程中按下相应按键进入BIOS界面,找到启动顺序选项,将U盘置于首位。
4.插入U盘:将制作好的启动U盘插入小米笔记本的USB接口中。
5.进入安装界面:重启电脑,按下相应按键(如F12或ESC)进入U盘引导界面,选择以U盘启动。
6.选择语言和时区:在安装界面上根据个人需求选择合适的语言和时区。
7.安装类型:选择“新建”进行全新安装,或选择“升级”进行系统升级安装。
8.分区设置:按需求设置硬盘分区和格式化方式,可以选择自动分区或手动分区。
9.安装过程:等待系统文件的复制和安装过程,这个过程可能需要一定时间,请耐心等待。
10.设置用户名和密码:在安装过程中,根据提示设置新系统的用户名和密码,用于登录使用。
11.驱动安装:根据需要,将小米笔记本所需的硬件驱动安装到新系统中,以确保正常使用各项功能。
12.更新系统:连接网络,并进行系统补丁的更新,以获得最新的系统功能和修复漏洞。
13.安装常用软件:根据个人需求安装常用软件,如浏览器、音乐播放器、办公软件等。
14.数据迁移:如果之前有旧系统或者个人数据,可将其迁移到新系统中,确保数据完整性和连续性。
15.安装完成:重新启动电脑,进入全新的操作系统界面,享受流畅的使用体验。
通过以上简明易懂的操作步骤,你可以轻松地使用U盘在小米笔记本上安装系统。遵循正确的操作流程,确保数据备份和安全,同时也可以根据个人需求进行自定义设置,为自己的小米笔记本打造一个定制化的操作系统。无论是全新安装还是升级安装,都能够帮助你快速上手新系统,提升工作和娱乐效率。
标签: #???????