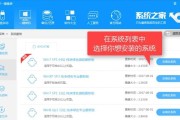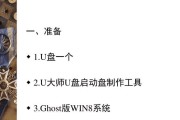在今天的数字化时代,电脑操作系统成为人们工作和娱乐的重要基础。然而,有时我们可能需要重新安装或升级操作系统。本文将以戴尔电脑和U盘为例,为大家提供一份详细的系统安装教程,帮助大家更好地掌握这一重要技能。
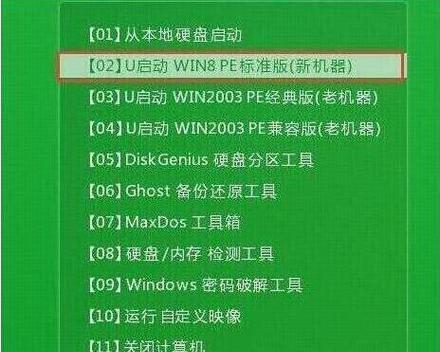
一:准备工作
内容1:在开始安装系统之前,我们需要确保以下几项准备工作完成:备份重要文件、获取正确的操作系统安装镜像文件、确保戴尔电脑兼容该操作系统。
二:选择合适的U盘
内容2:在选择U盘时,我们应该考虑容量、速度和可靠性等因素。建议选择容量大于8GB的高速U盘,并确保U盘的品质可靠。
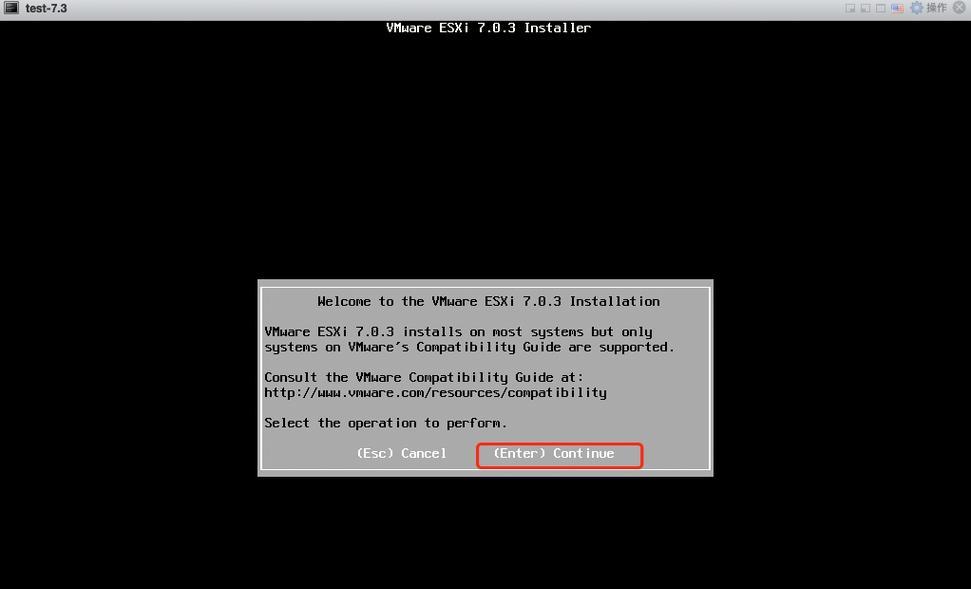
三:格式化U盘
内容3:在将U盘用于系统安装之前,我们需要将其格式化为适合系统安装的文件系统,如FAT32或NTFS。这一步骤可以在Windows系统中通过磁盘管理工具完成。
四:创建可引导的U盘
内容4:为了让戴尔电脑能够从U盘启动并进行系统安装,我们需要将安装镜像文件写入U盘,并将U盘设置为可引导设备。可以使用第三方软件如Rufus或Windows自带的工具来完成这一步骤。
五:进入戴尔电脑的BIOS设置
内容5:在系统安装之前,我们需要进入戴尔电脑的BIOS设置界面,并将U盘设置为首选启动设备。具体的进入方法可能因不同型号的戴尔电脑而有所不同,通常是通过按下特定的F键或删除键来进入BIOS。
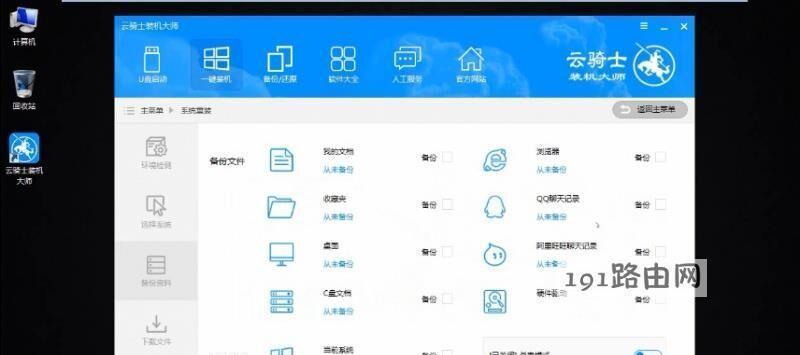
六:保存并重启电脑
内容6:在修改BIOS设置后,我们需要保存修改并重新启动电脑。戴尔电脑将会从U盘启动,并进入系统安装界面。
七:选择安装选项
内容7:根据个人需求和操作系统版本的不同,我们需要在安装界面上选择合适的安装选项,如语言、分区和许可协议等。
八:开始安装系统
内容8:在选择完安装选项后,我们可以点击“安装”按钮开始系统的安装过程。这个过程可能需要一段时间,请耐心等待。
九:系统安装完成提示
内容9:在系统安装完成后,戴尔电脑将会提示安装完成,并要求我们重新启动电脑。此时,我们应该拔掉U盘并按照系统提示重新启动电脑。
十:系统初始化设置
内容10:在电脑重新启动后,系统将进行初始化设置,包括用户账户、网络连接和其他个性化选项。根据自己的需求进行设置即可。
十一:驱动程序安装
内容11:在系统安装完成后,我们需要安装戴尔电脑的驱动程序,以确保硬件和软件的兼容性和稳定性。可以从戴尔官网或驱动程序光盘上获取最新的驱动程序。
十二:系统更新
内容12:为了保持系统的安全性和稳定性,我们需要及时进行系统更新。通过WindowsUpdate或戴尔官方网站下载并安装最新的补丁和更新。
十三:安装必要的软件和应用程序
内容13:根据个人需求,我们可以安装必要的软件和应用程序,如办公软件、浏览器、媒体播放器等,以便更好地使用戴尔电脑。
十四:数据恢复与还原
内容14:如果我们在系统安装过程中进行了数据备份,那么在安装完系统后,我们可以通过数据恢复与还原操作来将之前备份的文件和设置还原到新的系统中。
十五:系统安装教程
内容15:通过本文的教程,我们可以学会如何使用戴尔电脑和U盘进行系统安装。正确备份文件、选择合适的U盘、进行格式化和创建可引导U盘、修改BIOS设置、选择安装选项、安装驱动程序和软件,以及进行系统更新等都是系统安装过程中的关键步骤。通过这些步骤,我们可以更好地掌握和应用系统安装技巧,提升自己的计算机操作能力。
通过本文的教程,我们了解了如何在戴尔电脑上使用U盘进行系统安装。系统安装是一项重要的技能,熟悉这一过程将有助于我们更好地维护和管理我们的电脑。希望这篇文章对大家有所帮助,并能顺利完成戴尔电脑的系统安装。
标签: #戴尔