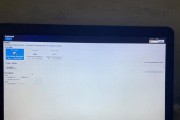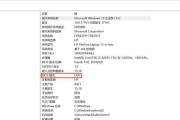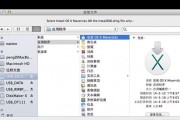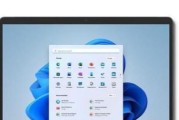随着Win8系统的普及,很多人都想尝试安装这个最新的操作系统。然而,许多人对于如何以U盘启动Win8来进行系统安装还感到困惑。本文将详细介绍以U盘启动Win8装系统的步骤和注意事项,帮助大家轻松搞定安装过程。
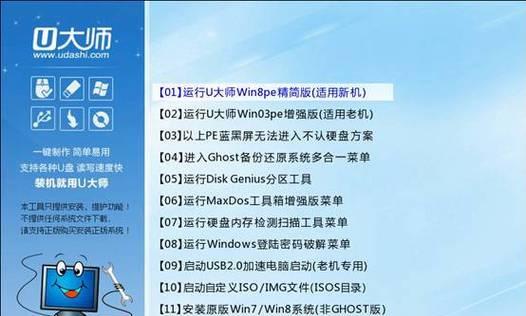
1.准备U盘及Win8系统镜像文件
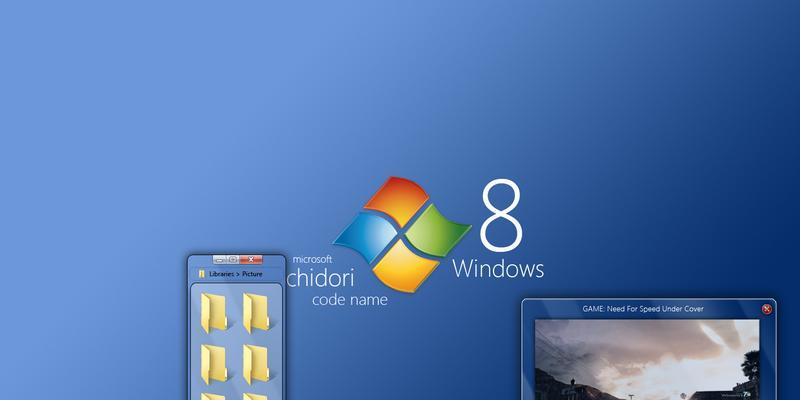
在开始之前,你需要准备一个容量大于4GB的U盘,并下载好Win8系统的镜像文件。确保U盘没有重要数据,因为在制作启动盘的过程中会格式化U盘。
2.下载和安装UltraISO软件
UltraISO是一款常用的ISO文件处理工具,你可以在官方网站下载并安装这个软件。它将帮助我们把Win8系统镜像文件写入U盘。

3.打开UltraISO并选择菜单中的“文件”选项
启动UltraISO软件后,点击菜单栏中的“文件”选项,以便进行后续操作。
4.选择“打开”选项并找到Win8系统镜像文件
在“文件”选项中,选择“打开”选项,并找到你下载的Win8系统镜像文件。点击“打开”按钮后,软件将加载镜像文件的内容。
5.选择菜单中的“启动”选项
在UltraISO软件中,点击菜单栏中的“启动”选项,进入启动设置界面。
6.选择“写入硬盘映像”选项
在启动设置界面中,选择“写入硬盘映像”选项,并确保U盘已经插入电脑。
7.选择U盘为目标磁盘并点击“写入”按钮
在“写入硬盘映像”界面中,选择U盘作为目标磁盘,并点击“写入”按钮开始写入Win8系统镜像文件到U盘。
8.等待写入过程完成
等待UltraISO完成写入过程,这个过程可能会需要一些时间,取决于系统镜像文件的大小和你的电脑性能。
9.重启电脑并进入BIOS设置
在U盘写入完成后,重启你的电脑并进入BIOS设置。不同品牌的电脑有不同的BIOS进入方式,通常是按下F2、F10或者Del键进入。
10.修改启动顺序为U盘优先
在BIOS设置中,找到启动顺序选项,并将U盘调整到第一位,确保电脑能够从U盘启动。
11.保存设置并重启电脑
修改完启动顺序后,保存设置并重启电脑。此时,电脑将会从U盘启动,并进入Win8系统安装界面。
12.按照界面提示进行系统安装
根据Win8系统安装界面的提示,选择相应的语言、时区等选项,并点击下一步进行系统安装。
13.等待系统安装完成
等待系统安装过程完成,期间可能需要你进行一些设置和选择,耐心等待即可。
14.重新启动电脑并拔出U盘
在系统安装完成后,重新启动你的电脑。当你看到电脑重新启动并显示桌面时,即可拔出U盘。
15.Win8系统安装成功
恭喜你,现在你已经成功通过U盘启动安装了Win8系统。享受新的操作体验吧!
通过本文的详细步骤和操作,我们可以轻松地以U盘启动Win8来进行系统安装。只需准备好U盘和Win8系统镜像文件,按照我们提供的步骤来操作,即可顺利完成安装过程。祝大家安装成功,享受Win8带来的便利与快捷!
标签: #盘启动