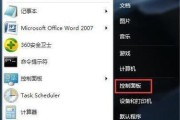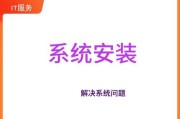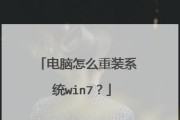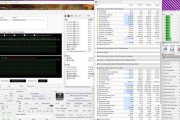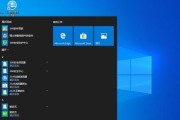随着时间的推移,我们的电脑系统可能会变得越来越慢,出现各种问题。此时,重新安装操作系统是一种常见的解决方法。然而,传统的安装方式需要使用安装光盘或者U盘,操作繁琐。而通过使用Wepe,我们可以简化重装系统的过程,实现一键安装Win7系统。本文将详细介绍如何使用Wepe装Win7的步骤和注意事项。

了解Wepe
Wepe是一款基于WindowsPE技术开发的一键启动盘工具,可以将操作系统安装文件制作成启动盘,方便实现系统安装和修复。其兼容性强、操作简单,是很多电脑技术爱好者和维修人员的首选工具。
下载Wepe并制作启动盘
在任意一台电脑上,打开浏览器,搜索Wepe官方网站并下载最新版本的Wepe工具。下载完成后,将U盘插入电脑,运行Wepe制作工具,按照界面提示选择U盘,并点击制作启动盘按钮,等待制作完成。
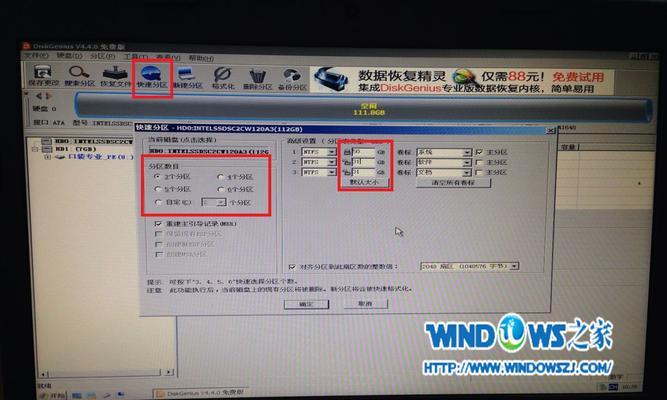
备份重要文件
在开始重装系统之前,我们应该先备份我们的重要文件。将需要保存的文件复制到外部存储设备或云盘中,以免在重装系统过程中丢失。
设置BIOS启动项
将制作好的Wepe启动盘插入需要重装系统的电脑,并重启电脑。在开机时按下特定按键(通常是F2、F8、Del等)进入BIOS设置界面,在“Boot”或“启动项”菜单下将U盘设置为第一启动项,保存并退出BIOS设置。
进入Wepe系统
电脑重启后,会自动从Wepe启动盘启动,进入Wepe系统。选择适合你电脑型号的Win7安装文件,点击安装按钮,稍等片刻,系统文件会自动加载。
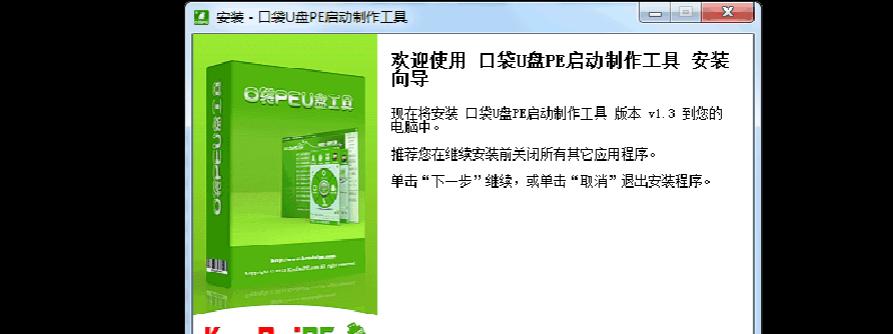
选择安装方式
在进入Win7安装界面后,我们可以选择不同的安装方式。如果你希望全新安装系统,请选择“自定义安装”,如果你只是想修复系统,请选择“修复你的计算机”。
分区和格式化硬盘
在自定义安装界面,我们可以对硬盘进行分区和格式化操作。根据实际需要,选择适当的分区方式,并进行格式化。
安装系统文件
在选择完分区和格式化方式后,点击“下一步”按钮,系统会自动开始安装Win7系统文件。整个过程可能需要一些时间,请耐心等待。
设置用户名和密码
安装完成后,系统会要求我们设置用户名和密码,以及其他一些个性化设置。根据个人需求填写相关信息,并点击“下一步”。
驱动程序安装
安装完成后,我们需要安装电脑硬件的驱动程序,以确保电脑的正常运行。通过Wepe系统中的驱动管理工具,我们可以轻松地找到并安装所需的驱动程序。
安装常用软件
在完成驱动程序安装后,我们可以继续安装一些常用软件,例如浏览器、办公软件等。通过Wepe系统中的软件管理工具,可以方便地下载并安装这些软件。
恢复重要文件
在重装系统后,我们可以将之前备份的重要文件复制回电脑中。确保这些文件没有被丢失或损坏。
激活系统
在安装完成后,我们需要激活Win7系统,以确保系统的正常使用。通过Wepe系统中的激活工具,我们可以轻松地完成系统激活的过程。
更新系统和驱动
系统安装完成后,我们需要及时更新系统和驱动程序,以获取最新的功能和修复bug。打开控制面板中的“WindowsUpdate”选项,进行系统更新。
通过使用Wepe装Win7的方法,我们可以简化重装系统的过程,一键安装Win7系统。同时,我们还学会了备份重要文件、设置BIOS启动项、分区和格式化硬盘、安装系统文件、驱动程序和常用软件、激活系统以及更新系统和驱动等相关操作。希望本文对大家在重装系统时有所帮助。
标签: #装