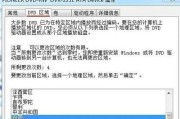在电脑使用过程中,系统崩溃或遭受病毒攻击是常见的问题。为了解决这些问题,我们需要重装电脑系统。本文将教你如何使用光驱来进行系统重装。通过本教程,你将能够独立完成这一任务,无需专业人员的帮助。

1.检查硬件兼容性

在开始之前,首先要确保电脑的硬件兼容性。查看电脑的硬件配置,并与要安装的系统要求进行对比,确保硬件能够满足系统的运行要求。
2.准备重装系统所需材料
在进行光驱重装系统之前,需要准备好以下材料:系统安装光盘、有效的产品密钥、存储介质(如U盘),以及备份文件。确保这些材料都已经准备齐全。
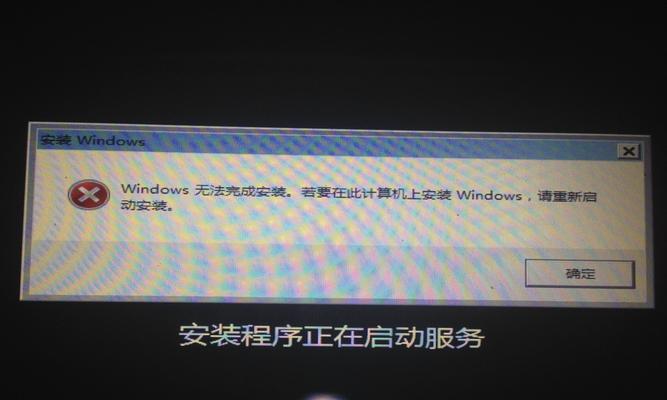
3.设置BIOS启动顺序
在使用光驱重装系统之前,需要在电脑的BIOS设置中将光驱设置为第一启动项。这样,在启动电脑时,系统会自动从光驱中读取安装文件。
4.插入系统安装光盘
将系统安装光盘插入电脑的光驱中。重新启动电脑,让系统从光驱启动。
5.进入系统安装界面
重启电脑后,系统将自动从光驱启动,并进入系统安装界面。根据界面提示,选择相应的语言、时区和键盘布局等设置。
6.安装系统
在选择合适的安装选项后,点击“安装”按钮开始安装系统。等待一段时间,直到系统的安装过程完成。
7.设置系统相关信息
在系统安装完成后,需要进行一些相关的设置。例如,设置计算机名称、网络连接、用户账户等信息。根据个人需求,进行相应的设置。
8.更新系统和驱动程序
系统安装完成后,及时更新系统和相关驱动程序至最新版本。这有助于提高系统的稳定性和安全性,并修复一些已知的问题。
9.安装常用软件
随着系统安装的完成,还需安装一些常用软件,如浏览器、办公套件、杀毒软件等。这些软件能够满足日常使用需求,并提高工作效率。
10.恢复备份文件
如果在重装系统之前进行了备份操作,那么在系统安装完成后,可以通过恢复备份文件来还原个人文件和设置。这有助于减少重新设置的工作量。
11.安装其他硬件驱动程序
除了系统驱动程序外,还需要安装其他硬件驱动程序,如显卡、声卡、网卡等。这些驱动程序能够使硬件正常工作,并提供最佳性能。
12.设置系统安全性
在系统安装完成后,为了保护电脑的安全,需设置好系统的防火墙和杀毒软件,并及时进行病毒库的更新。
13.清理无用文件和程序
在系统安装完成后,需要删除一些无用的文件和程序,以释放磁盘空间,并提高系统的运行速度。
14.测试系统稳定性
完成以上步骤后,建议对系统进行一次稳定性测试。运行一些大型应用程序或进行多任务处理,以确保系统能够正常工作。
15.结束语
通过本文的介绍,相信你已经了解了如何使用光驱进行电脑系统的重装。重装系统可能会带来一些麻烦,但通过一步步的操作,你将能够成功完成这一任务,并使电脑重新恢复到最佳状态。
标签: #光驱