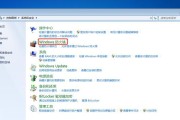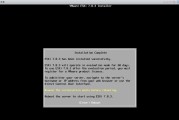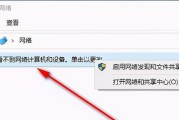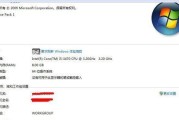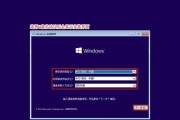在使用联想110笔记本电脑的过程中,有时我们需要重新安装操作系统,无论是为了修复系统问题还是为了更新到更高版本的操作系统。然而,对于没有经验的用户来说,这个过程可能会有些困惑。本文将为大家详细介绍如何为联想110笔记本电脑安装操作系统的步骤和方法。

1.准备工作

在进行任何操作之前,你需要确保备份好重要的文件和数据,并准备一个可用的安装介质,如USB启动盘或光盘。同时,你还需要准备好你的操作系统安装文件。
2.确定引导顺序
在进入BIOS设置界面后,选择“Boot”选项,并将USB设备或光盘设备设置为首选启动设备,以便能够从安装介质引导。
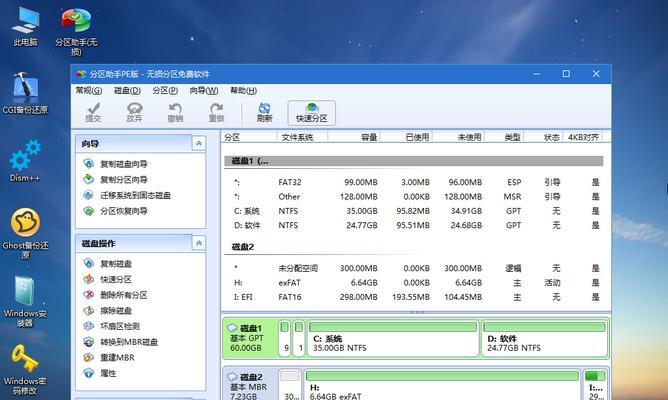
3.进入BIOS设置
重启电脑后,在开机画面出现时,按下相应按键进入BIOS设置界面,通常是F2、F12、或Del键。在BIOS设置界面中,你可以调整各种硬件设置和启动选项。
4.选择安装方式
在BIOS设置界面中,找到“Boot”选项,并选择“LegacySupport”或“UEFI”模式,具体选择哪种模式取决于你的安装介质和操作系统版本。确保选择合适的模式以确保系统正常安装。
5.启动安装介质
将准备好的安装介质插入电脑,重启后会自动从安装介质中启动。如果没有自动启动,请重启电脑并按下相应的按键进入启动菜单,选择正确的启动设备。
6.安装界面设置
根据安装界面的提示,选择合适的语言、时区和键盘布局。随后,你需要确定是否进行新的安装或升级。根据你的需求选择合适的选项并点击继续。
7.硬盘分区
在安装界面上,选择硬盘分区选项。你可以选择将整个硬盘作为一个分区或创建多个分区。根据你的需求和喜好进行选择,并点击继续。
8.安装过程
操作系统安装过程会需要一些时间,请耐心等待。在安装过程中,系统会自动复制文件、创建用户账户等操作。确保电脑保持通电状态并保持稳定的网络连接。
9.安装完成
当安装过程完成后,你需要重启电脑。在重启时,记得将安装介质从电脑中取出,以免再次从介质引导。
10.系统设置
系统重启后,根据引导界面的提示进行一些基本设置,如选择时区、连接Wi-Fi等。随后,你可以开始享受全新安装的操作系统了。
11.驱动安装
为了确保电脑正常运行,你可能需要安装一些硬件驱动程序。你可以通过联想官方网站或驱动管理工具来下载和安装所需驱动程序。
12.更新系统
一旦系统安装完成,你应该及时更新系统以获得最新的功能和安全补丁。打开系统设置,找到更新选项并按照提示进行系统更新。
13.安装常用软件
根据自己的需求安装常用软件,如浏览器、办公软件、杀毒软件等。确保下载软件时选择可靠的来源,并定期更新这些软件以确保安全性。
14.数据恢复
如果你在安装操作系统之前备份了数据,那么在安装完成后可以将备份的数据恢复到电脑中。确保备份文件的完整性和可访问性。
15.故障排除
如果在安装过程中遇到任何问题,如安装失败、系统崩溃等,你可以尝试重新安装或寻求专业技术支持。
通过本文的步骤和方法,你可以轻松地为联想110笔记本电脑安装操作系统。记住在操作之前备份重要的文件和数据,并按照指引进行每个步骤。如果遇到问题,不要惊慌,可以参考故障排除步骤或寻求专业帮助。愿你的联想110笔记本电脑能够顺利运行新的操作系统!
标签: #装系统教程