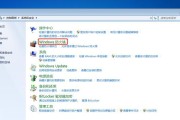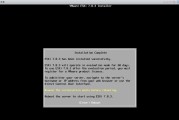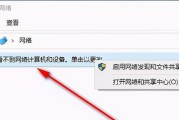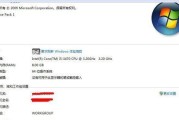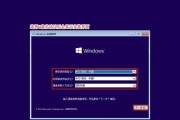iMac作为苹果电脑家族的明星产品,其强大的性能和卓越的操作系统备受用户青睐。然而,有时候我们可能需要重新为iMac装系统,无论是因为想要升级到最新版本,还是因为遇到了系统崩溃的问题。本文将详细介绍如何为iMac安装系统的步骤,帮助你轻松搞定这个任务。
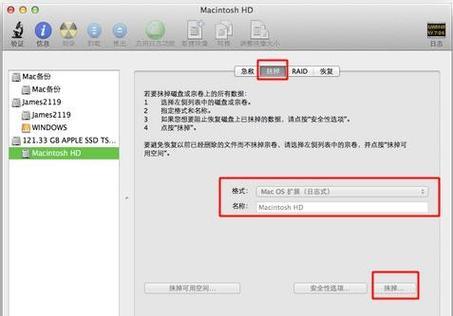
一、备份重要数据——确保数据安全,避免丢失
在开始装系统之前,首先要做的就是备份重要数据。连接一个外部存储设备,如移动硬盘或U盘,将需要保存的文件复制到外部存储设备中。
二、检查硬盘空间——确保足够的存储空间
在开始安装系统之前,我们需要确保iMac的硬盘有足够的空间来安装新的系统。打开“关于本机”选项,在“存储”选项卡中查看可用空间。
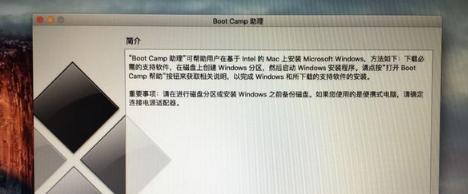
三、选择适合的系统版本——根据需求和硬件条件选择
苹果公司会不断发布新的系统版本,我们可以根据个人需求和硬件条件来选择合适的系统版本。可以在AppStore中查找最新的系统版本,并确认是否与你的iMac兼容。
四、下载安装包——获取系统安装文件
通过AppStore下载适合你iMac的系统安装包。在AppStore中搜索所需的系统版本,点击“下载”按钮开始下载安装包,等待下载完成。
五、创建安装盘——制作系统安装盘
有两种方法可以制作系统安装盘:使用USB闪存驱动器或外置硬盘。使用USB闪存驱动器的方法比较简单,只需插入闪存驱动器,并使用“磁盘工具”将其格式化为“MacOS扩展(日志式)”。然后打开“终端”应用程序,输入指令创建安装盘。
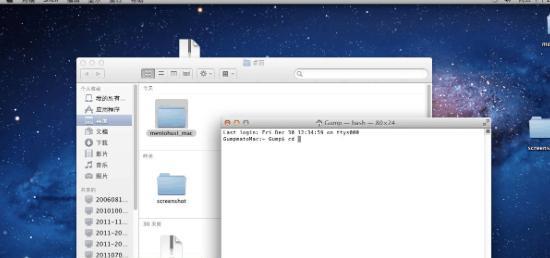
六、备份重要文件——确保安装过程不会丢失数据
在进行系统安装之前,建议再次备份重要文件,确保在安装过程中不会丢失任何数据。可以通过将数据复制到外部存储设备,或使用iCloud来备份重要文件。
七、连接互联网——保证顺利下载更新
在进行系统安装之前,确保你的iMac已经连接到互联网,以便在安装过程中下载最新的系统更新和补丁。
八、关闭防火墙和安全软件——避免干扰安装过程
为了确保系统安装的顺利进行,建议在安装过程中暂时关闭防火墙和安全软件。这样可以避免这些软件对系统安装过程造成的干扰。
九、重启iMac——准备进入安装界面
在准备进入系统安装界面之前,我们需要重启iMac。在重新启动过程中,按住“Command+R”键,直到出现苹果标志或进入恢复模式界面。
十、选择恢复模式——进入系统安装准备界面
进入恢复模式后,我们将看到“OSX实用工具”菜单。在该菜单中,选择“磁盘工具”,并选择你的目标硬盘。然后点击“抹掉”按钮,清除目标硬盘上的所有数据。
十一、选择安装目标——确定新系统的安装位置
在进行系统安装之前,我们需要选择一个目标硬盘来安装新的系统。点击“退出磁盘工具”按钮,返回“OSX实用工具”菜单,选择“重新安装OSX”选项,并点击“继续”按钮。
十二、同意协议——阅读并同意软件许可协议
在进入安装过程之前,我们需要先阅读并同意苹果公司的软件许可协议。仔细阅读协议内容,然后点击“同意”按钮,继续进行安装。
十三、开始安装——耐心等待系统安装完成
在进行系统安装之前,确保你已经连接到互联网,并且电源充足。点击“安装”按钮,系统会开始进行安装,并在过程中重启iMac。耐心等待系统安装完成。
十四、完成设置——根据个人需求进行设定
系统安装完成后,iMac会自动重启,并进入设置界面。根据个人需求,设置语言、地区、网络连接等选项,完成最后的设置。
十五、恢复数据——将备份数据重新导入
在系统安装完成并设置完毕后,我们可以通过连接外部存储设备,将之前备份的数据重新导入到iMac中,让你的设备焕发新生。
通过本文所介绍的详细步骤,我们可以轻松为iMac安装系统。记得备份重要数据、选择合适的系统版本、创建安装盘等关键步骤,确保整个过程顺利进行。希望本教程能帮助到你,让你的iMac焕发新生!
标签: #装系统教程