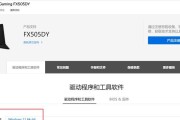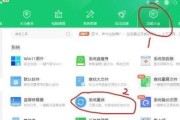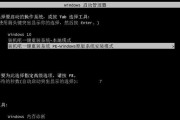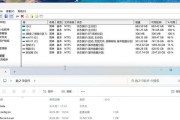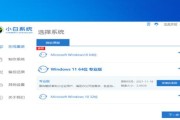在使用电脑的过程中,有时候不可避免地会遇到系统崩溃、运行缓慢等问题。这时候,重装操作系统是一个解决问题的有效方法。然而,对于一些电脑小白来说,可能对系统重装一无所知。本教程将带你一步步完成Win7系统的重装,即使你是个小白,也能轻松搞定。

标题和
1.准备工作:备份重要文件
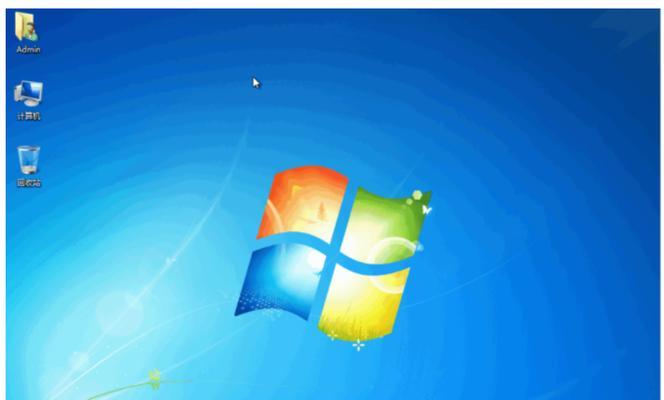
在进行系统重装之前,首先需要备份你的重要文件,例如文档、图片、音乐等。将这些文件存储到外部硬盘、U盘或云存储中,确保它们的安全。
2.下载安装光盘镜像文件
在进行Win7系统重装之前,需要先下载相应的安装光盘镜像文件。你可以从微软官方网站上下载到最新的Win7镜像文件,并确保其完整性。
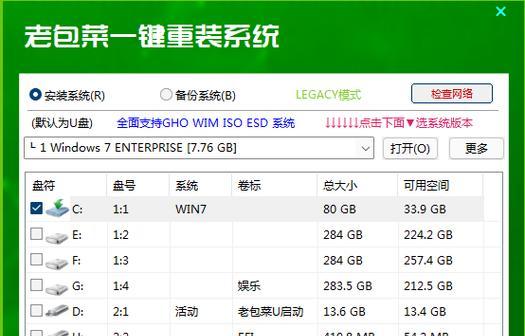
3.制作系统安装U盘
将下载好的Win7镜像文件刻录到一个空白U盘中,制作一个系统安装U盘。这样你就可以通过U盘来安装新的系统了。
4.设置电脑启动顺序
在重装系统之前,需要确保电脑的启动顺序是从U盘启动。你可以在BIOS设置中进行调整,将U盘设为第一启动项。
5.启动电脑并进入安装界面
重新启动电脑后,按照屏幕上的提示进入Win7系统的安装界面。选择相应的语言和时区,并点击下一步。
6.接受用户协议并选择安装方式
阅读并接受Win7的用户协议,然后选择“自定义安装”以进行全新安装。注意,这将删除你电脑上的所有文件,请确保已经备份了重要文件。
7.创建新的系统分区
接下来,你需要创建一个新的系统分区,以供Win7安装使用。选择“新建”并指定分区大小和文件系统类型。
8.安装系统文件
系统分区创建完成后,点击下一步开始安装系统文件。这个过程可能需要一段时间,请耐心等待。
9.配置个人设置
在系统文件安装完成后,会弹出设置个人偏好的界面。根据自己的需求进行个性化设置,如时区、用户名、密码等。
10.安装驱动程序
重装完系统后,部分硬件设备可能需要重新安装驱动程序。你可以通过设备管理器来检查并安装相应的驱动程序,确保电脑正常工作。
11.更新系统补丁
在系统安装完成后,一定要及时进行系统补丁更新。这些补丁可以修复已知的漏洞和问题,提高系统的稳定性和安全性。
12.安装常用软件
重新安装系统后,还需要安装一些常用的软件,例如浏览器、办公套件、媒体播放器等。根据自己的需求选择并安装相应的软件。
13.恢复个人文件和设置
在完成系统重装后,你可以将之前备份的个人文件恢复到新系统中。同时,也可以逐步调整个人设置,使其符合自己的习惯。
14.优化系统设置
为了让新系统更流畅、更高效地运行,你可以对系统进行一些优化设置。例如关闭自动更新、禁用不必要的启动项等。
15.完成重装教程,享受新系统
经过以上步骤,你已经成功完成了Win7系统的重装。现在你可以尽情享受全新的系统带来的快感和便利。
通过本教程,即使是一个小白用户,也能够轻松地完成Win7系统的重装。只需按照步骤进行,备份文件、下载安装镜像、制作U盘、设置启动顺序、安装系统、配置设置、安装驱动程序和常用软件等,最终就能够成功重装系统,并享受到全新系统带来的流畅和便捷。在进行操作时,切记备份重要文件,避免数据丢失。希望本教程对你有所帮助,祝愉快地使用新的Win7系统!
标签: #系统重装