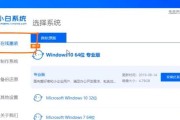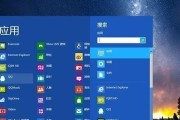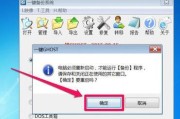在使用电脑的过程中,我们常常遇到系统崩溃、病毒感染等问题,导致电脑无法正常启动,甚至造成重要数据的丢失。为了解决这一问题,我们可以借助WinPE系统来进行系统还原,恢复电脑的正常运行状态。本文将从零开始,详细介绍利用WinPE系统进行系统还原的步骤和注意事项,帮助读者轻松搞定系统还原。
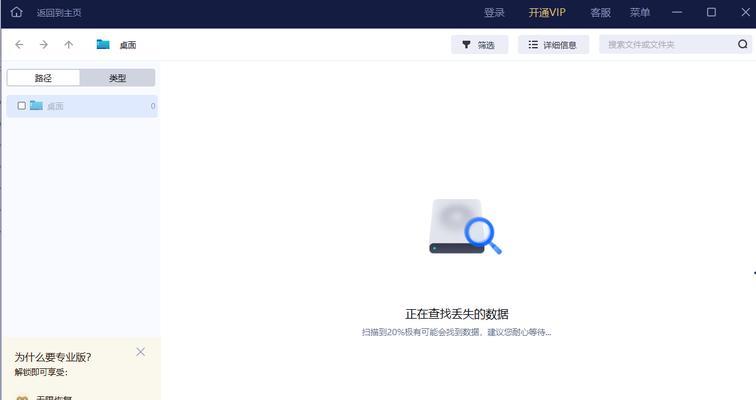
1.准备工作:获取WinPE系统制作工具
在进行系统还原之前,我们首先需要获取WinPE系统制作工具。这些工具可以在官方网站或相关技术论坛中下载,选择一个适合自己的版本,并将其下载并解压到本地硬盘。
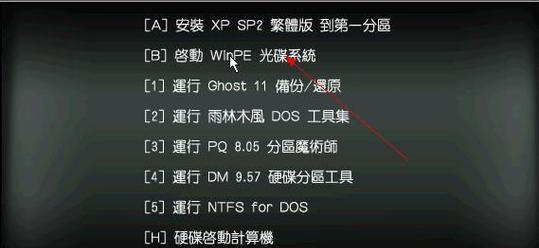
2.制作WinPE启动盘:将WinPE系统安装到U盘中
为了能够在出现问题时快速启动WinPE系统,我们需要将其安装到一个可启动的U盘中。将U盘插入电脑,然后运行WinPE制作工具,并按照其提供的步骤进行操作,最终将WinPE系统安装到U盘中。
3.进入WinPE系统:重启电脑并选择从U盘启动
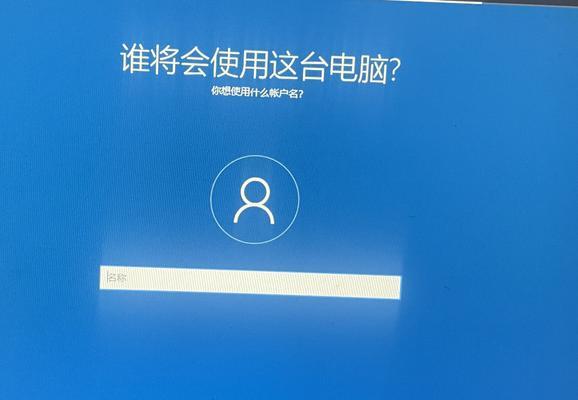
在系统还原之前,我们需要先进入WinPE系统。为此,我们需要重启电脑,并在开机时按下对应的按键进入BIOS设置界面。在BIOS设置界面中,选择从U盘启动,保存设置并重新启动电脑。
4.运行系统还原工具:选择合适的还原工具进行操作
进入WinPE系统后,我们需要选择一款合适的系统还原工具来进行操作。常见的还原工具有Ghost、迅雷镜像等,根据自己的需求选择合适的工具,并按照其提供的操作步骤进行系统还原。
5.选择还原点:恢复到指定的系统状态
在进行系统还原之前,我们需要先选择一个合适的还原点,以恢复到之前的系统状态。在还原工具中,会列出所有可用的还原点,我们可以根据日期和描述信息选择一个合适的还原点,并确认开始还原操作。
6.等待还原完成:耐心等待系统还原的过程
系统还原过程可能会花费一些时间,具体时间取决于系统的大小和硬件性能等因素。在还原过程中,我们需要耐心等待,不要进行其他操作,以免影响还原的进行。
7.确认还原结果:检查系统是否恢复正常
在还原完成后,我们需要进行系统的确认,确保系统是否恢复到了之前的正常状态。可以尝试打开一些常用的应用程序和文件,检查系统是否能够正常运行,并且没有丢失重要数据。
8.备份重要数据:防止数据丢失再次发生
在进行系统还原之前,我们应该养成定期备份重要数据的习惯,防止数据丢失再次发生。可以使用云存储服务或外部硬盘等方式,将重要数据备份到安全的地方。
9.更新系统和软件:保持系统的稳定和安全
在完成系统还原后,我们应该及时更新系统和常用软件,以保持系统的稳定和安全。可以通过Windows更新、应用商店等渠道获取最新的系统和软件更新,并按照其提供的提示进行安装。
10.定期维护系统:保持系统性能的优化
为了保持电脑的良好性能,我们需要定期对系统进行维护。可以清理垃圾文件、优化注册表、定期进行病毒扫描等操作,以确保系统的正常运行和提高系统的响应速度。
11.遇到问题如何解决:寻找帮助和解决方案
在进行系统还原的过程中,可能会遇到一些问题和困惑。这时,我们可以通过搜索引擎、技术论坛等渠道寻找帮助和解决方案,或者咨询专业人士以获取更加准确和有效的帮助。
12.防止系统还原失败:注意事项和常见问题
在进行系统还原时,我们需要注意一些事项,以避免还原失败或出现其他问题。比如,在还原之前关闭安全软件、检查U盘的完整性和可用空间等。
13.不同方式的系统还原:选择最适合自己的方法
除了使用WinPE系统进行系统还原,还有一些其他的方式可以实现系统还原。比如,使用系统还原功能、重新安装操作系统等,根据自己的需求和情况选择最适合自己的还原方法。
14.小结:WinPE系统还原让你轻松搞定系统问题
利用WinPE系统进行系统还原可以帮助我们轻松解决电脑系统崩溃、病毒感染等问题,恢复电脑的正常运行状态。通过准备工作、制作WinPE启动盘、选择合适的还原工具和还原点等步骤,我们可以一步步完成系统还原操作,避免数据丢失。
WinPE系统还原是一种方便快捷的系统修复方式,能够帮助我们解决各种系统问题。通过本文介绍的步骤和注意事项,希望读者能够掌握利用WinPE系统进行系统还原的方法,从而更好地维护和保护自己的电脑系统。
标签: #系统还原