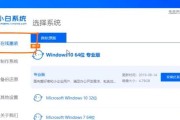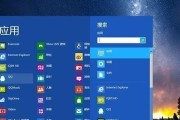在使用Windows7操作系统的过程中,我们时常会遇到各种问题,如系统崩溃、软件冲突等,这些问题都会给我们的电脑带来不便甚至损害数据。为了解决这些问题,Windows7提供了系统还原功能,能够在开机时恢复到之前正常的状态。本文将一步步教你如何在W7开机时进行系统还原,以保护数据和恢复稳定的操作环境。
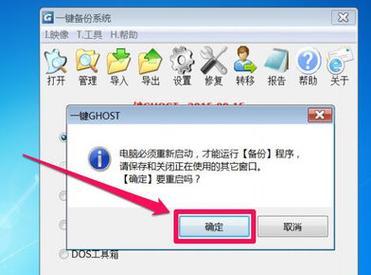
一、进入开机界面,按下关机按钮
当你的电脑启动时,在开机界面选择关机按钮,并按下它,这将强制关闭电脑。
二、再次按下电源按钮,进入启动画面
等待几秒钟后,再按下电脑的电源按钮,电脑将重新启动,并进入Windows7的启动画面。

三、在启动画面中连续按下F8键
在Windows7的启动画面中,连续按下F8键,直到出现“高级启动选项”菜单。
四、选择“安全模式”并按下回车键
使用方向键选择“安全模式”,然后按下回车键,电脑将会以安全模式重新启动。
五、进入安全模式后,点击“开始”按钮
在安全模式下,点击屏幕左下角的“开始”按钮,将打开开始菜单。
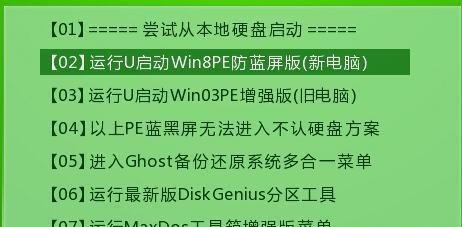
六、在搜索框中输入“系统还原”
在开始菜单的搜索框中,输入“系统还原”,并选择搜索结果中的“系统还原”程序。
七、选择“推荐的还原点”
在系统还原窗口中,选择“推荐的还原点”,这是系统自动为你选择的最佳还原点。
八、点击“下一步”按钮
点击系统还原窗口中的“下一步”按钮,进入还原过程的设置。
九、确认还原操作
在确认还原操作的界面上,仔细阅读还原操作的说明,并确认你要进行系统还原的操作。
十、点击“完成”按钮,开始系统还原
点击“完成”按钮后,系统将开始进行还原操作,这个过程可能需要几分钟甚至更长时间。
十一、等待系统还原完成
在系统还原过程中,请耐心等待,不要关闭电脑或进行其他操作。
十二、重启电脑
当系统还原完成后,电脑将自动重启。
十三、选择正常模式启动
在启动画面中,选择正常模式启动,并按下回车键。
十四、确认系统还原结果
系统启动完成后,仔细检查系统是否恢复到之前的正常状态。
十五、恢复成功!享受稳定的系统环境
恭喜你,经过以上步骤,你已经成功进行了W7开机时的系统还原,现在你可以享受到一个稳定和正常的操作环境了!
通过本文的教程,我们学习到了如何在W7开机时进行系统还原,以保护数据和恢复稳定。在遇到问题时,我们可以利用系统还原功能来解决各种问题,并避免数据损失和不必要的麻烦。希望本教程能对您有所帮助!
标签: #系统还原